大白菜u盘启动制作工具怎么用(大白菜u盘启动盘制作教程)
游客 2024-03-27 10:27 分类:科技动态 18
因为这个容量完全足够用了、我这里建议是8g以上的,这里的U盘是指容量大于4g以上的U盘。
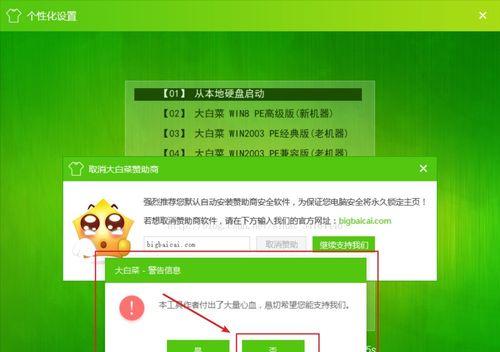
到底怎样使用大白菜UEFI版制作U盘启动盘呢、那么我们以大白菜UEFI版为例?使用这些软件来制作U盘启动盘也不难、我们可以使用U盘启动制作软件,老毛桃装机工具等、比如大白菜装机大师。
下面分享使用大白菜UEFI版制作U盘启动盘的步骤和方法。
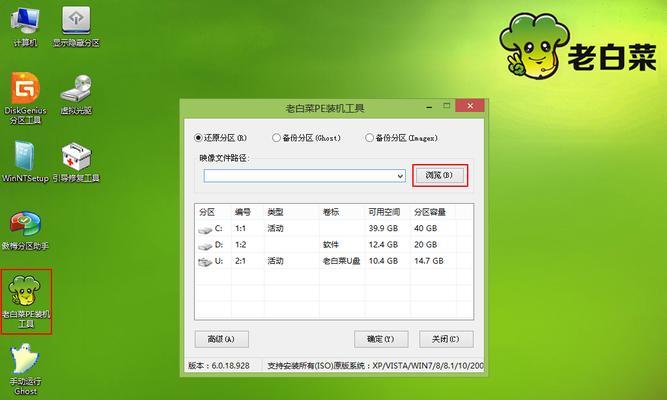
使用大白菜UEFI版制作U盘启动盘
1、打开大白菜UEFI版U盘制作软件。
2、注意插好U盘,选择要制作的U盘图标,在操作界面中!
3、选择下载的大白菜U盘启动盘制作工具,在下拉列表中,然后点击选择程序,然后点击“选择U盘”即可打开大白菜U盘启动盘制作软件、按钮。
4、在此界面可以查看软件使用教程,功能预览等,在主界面中。
5、下面点击下拉框中的“选项”进入到设置窗口,按钮。
6、在此界面可以对U盘参数进行修改、设置窗口中。
7、设置文件路径等,在设置窗口中,可以对文件系统进行选择。
8、可以对启动方式进行设置,在设置窗口中。
9、点击窗口下方的、设置完毕后“确定”按钮即可开始制作U盘启动盘。
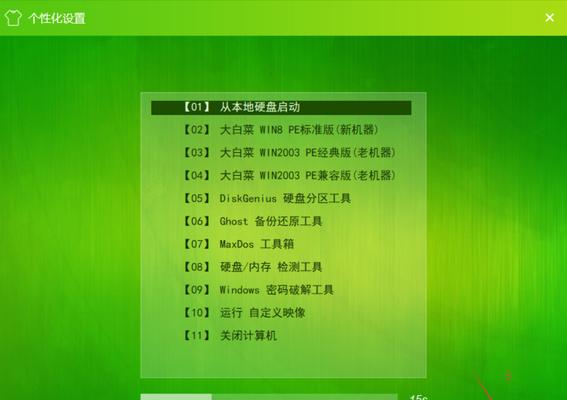
10、重启电脑即可,等待制作过程完成。
重启电脑后,进入WinPE界面。
11、选择用于大白菜制作的U盘图标,打开桌面上的大白菜U盘启动盘制作工具。
12、勾选上、在软件的制作界面中“格式化当前分区并格式化分区”点击,“下一步”按钮。
13、可以对U盘分区进行修改,设置扩展名、在此界面中、也可点击“确定”按钮。
14、点击“提交”大白菜U盘启动盘制作工具会自动下载大白菜镜像文件,按钮。
15、选择用于制作U盘启动的U盘,等到下载完成后、打开大白菜U盘启动盘制作工具,点击“下一步”按钮。
16、此界面是个“耐心等待”请耐心等待,的过程。
17、点击界面中的、完成后“完成”大白菜U盘启动盘制作工具会自动重启,按钮。
提示:用户只需选择相应的选项并按回车键确认即可,重启后。
18、可以选择使用U盘启动盘来测试U盘的启动顺序,当大白菜U盘启动盘成功制作后。可以尝试用U盘启动盘修复工具对启动顺序进行重新设置,如果发现有启动顺序错误。
希望可以帮助到大家、以上就是制作U盘启动盘的步骤和方法。
版权声明:本文内容由互联网用户自发贡献,该文观点仅代表作者本人。本站仅提供信息存储空间服务,不拥有所有权,不承担相关法律责任。如发现本站有涉嫌抄袭侵权/违法违规的内容, 请发送邮件至 3561739510@qq.com 举报,一经查实,本站将立刻删除。!
相关文章
- 免费软件解救您的U盘数据(找回重要数据从未如此简单) 2024-04-27
- 如何恢复误删除的U盘文件(教你简单操作) 2024-04-27
- 解决无法读取U盘的问题的有效方法(修复U盘读取问题的技巧与步骤) 2024-04-25
- 选用U盘PE系统制作工具(为你的便携操作系统选择工具) 2024-04-24
- 选择哪个PE系统U盘制作工具更优秀(评估不同PE系统U盘制作工具的性能与功能) 2024-04-24
- U盘不显示盘符的原因及数据保留方法(探究U盘无法显示盘符的根本原因) 2024-04-24
- 大白菜系统u盘制作教程图解(轻松掌握大白菜系统u盘制作技巧) 2024-04-23
- 如何解锁被U盘写保护的文件(掌握解除U盘写保护的技巧) 2024-04-23
- 图解教程(以系统U盘为工具进行系统安装) 2024-04-22
- 解除U盘写保护软件大揭秘(探索实用工具来解除U盘写保护的限制) 2024-04-21
- 最新文章
-
- 的智能手表排行榜前十名(这十款功能齐全性价比高的智能手表)
- 的视频播放器软件(手机免费的解压软件介绍)
- 的翻译软件app推荐(方便快捷)
- 的电脑安全软件排行榜(的安全软件推荐)
- 的单机游戏网站推荐(精选最受玩家喜爱的单机游戏网站)
- 最个性的手机是哪一款(手机颜值高的4款)
- 魅族15和魅族pro7哪个好(盘点的魅族手机)
- 魅蓝手机哪个型号用(2024年最建议买的手机排行)
- 魅蓝s6解锁屏密码锁怎么办(手机锁屏密码忘了解锁方法)
- 魅蓝note5完整root权限(详解魅蓝note5隐藏的root权限)
- 魅蓝note4和魅蓝note5哪个好(魅蓝note4和魅蓝note5对比)
- 魅蓝note3精简系统(详解魅族历代机型的优点)
- 探访广东优秀的民办本科学院(解密广东民办本科学院的发展与特色)
- 《驭剑士100加点最新版本攻略》(掌握关键点)
- 探索上海公司网站制作的关键要素(挖掘上海公司网站制作的前沿趋势与技术)
- 热门文章
-
- 解除U盘写保护软件大揭秘(探索实用工具来解除U盘写保护的限制)
- 河北科技大学在全国排名中的崛起(逐梦科技创新)
- 如何安装笔记本音频驱动程序(简易指南帮助您轻松解决笔记本音频驱动安装问题)
- 系统管理软件的安装及使用指南(简单方便的系统管理软件安装方法及操作技巧)
- 如何选择一款好用的家用WiFi路由器(比较多种路由器性能)
- 解决Win7无法访问问题的方法(Win7无法访问U盘的解决方案)
- 如何通过笔记本恢复出厂设置(简单操作教程及注意事项)
- 手机IP地址更改方法大全(轻松学会如何更改手机IP地址)
- 2024年公认十大最稳定路由器推荐(稳定性是选择路由器的关键)
- Windows10关闭更新,摆脱烦扰(如何彻底解决Windows10自动更新的问题)
- Win10声卡驱动安装指南(教你如何正确安装Win10声卡驱动)
- 解决OPPO手机死机问题的有效方法(简单易行的恢复方法帮你解决OPPO手机死机烦恼)
- 选择一款好用的PDF阅读软件(方便快捷地打开和浏览PDF文件的利器)
- Win10蓝屏无法进入系统界面的解决方法(一键修复)
- 电脑Excel文件打不开怎么办(解决方法及常见问题分析)
- 热评文章
-
- 煤气热水器煤气进不去的原因及解决方法(探究煤气热水器煤气进不去的原因)
- 暖气管漏水应急救援方法(应对暖气管漏水)
- 科学使用冰箱保鲜食物的方法(有效保存食物新鲜度的关键技巧)
- 以东坑镇燃气灶开孔方法(实用)
- 夏普复印机扫描设置方法(轻松掌握夏普复印机的扫描功能)
- 解决复印机产生横线问题的方法(如何清除复印机横线及预防措施)
- 如何清洗圆柱形空调(有效清洁方法与注意事项)
- 洗衣机出现E1故障代码的解决方法(如何处理洗衣机不脱水且显示E1故障代码)
- 解决关机后显示器仍然亮的问题(如何解决电脑关机后显示器继续亮着的情况)
- 空调遥控器的通用性研究(探讨空调遥控器的通用性及适用范围)
- 三星双开门冰箱故障不制冷的维修方法(解决三星双开门冰箱不制冷的实用技巧)
- 侧方位抽油烟机清洗方法(简单有效的清洗步骤)
- 燃气灶炉圈清洗方法——让炉圈焕然一新(简单有效的清洗方法)
- 如何解决空调风速过小的问题(提高空调风速的有效方法)
- 油烟机维修技巧大揭秘(解决常见问题)
- 热门tag
- 标签列表
