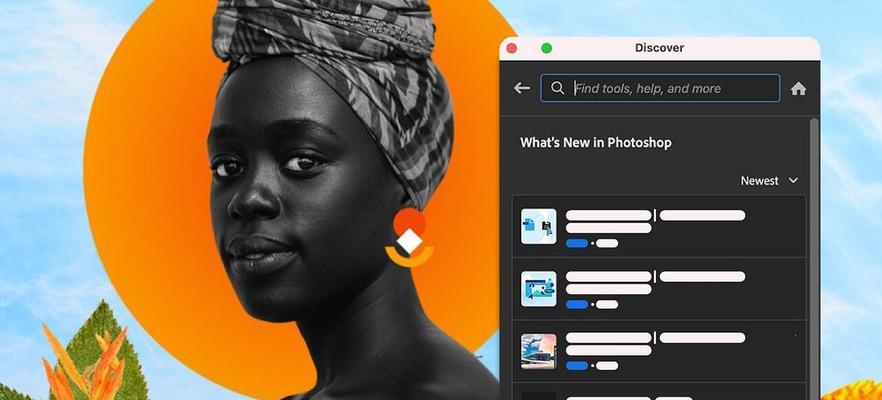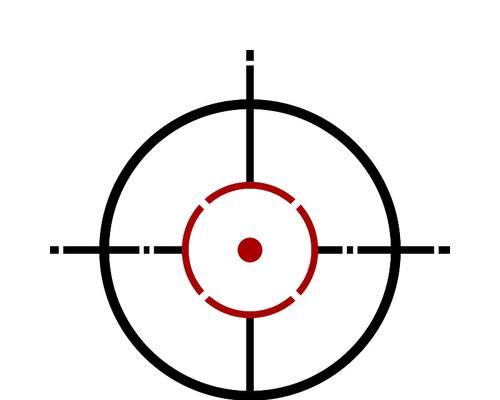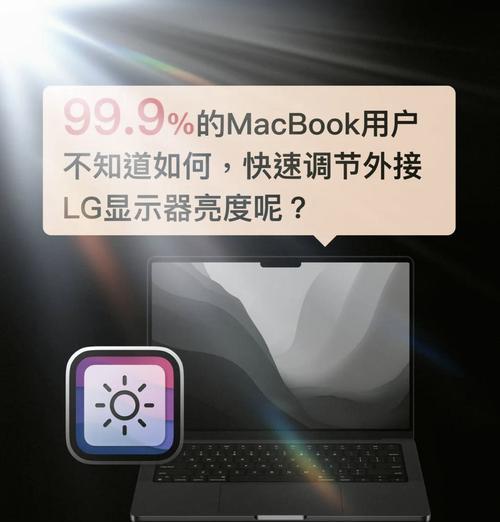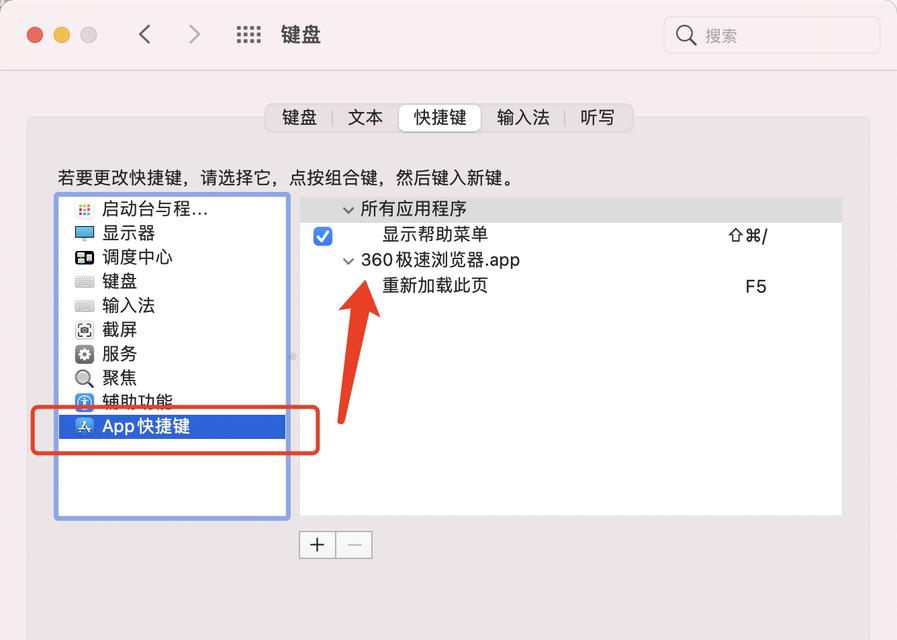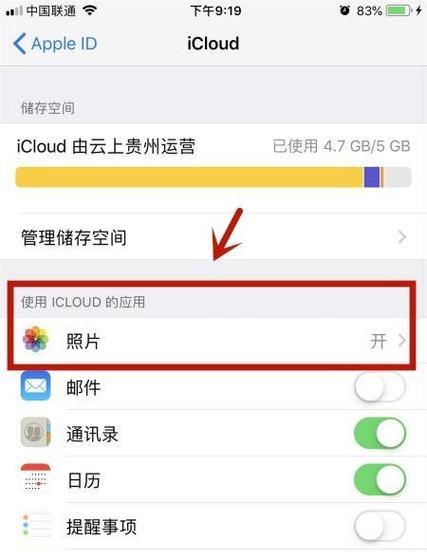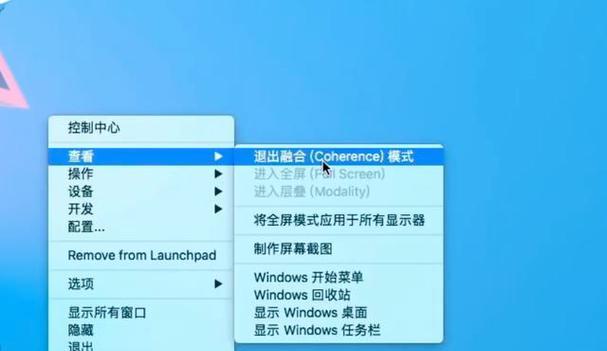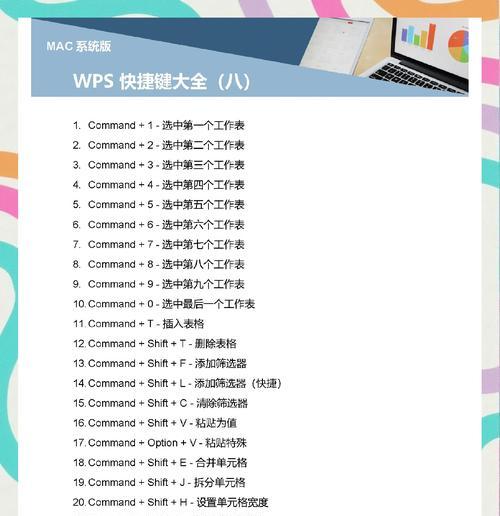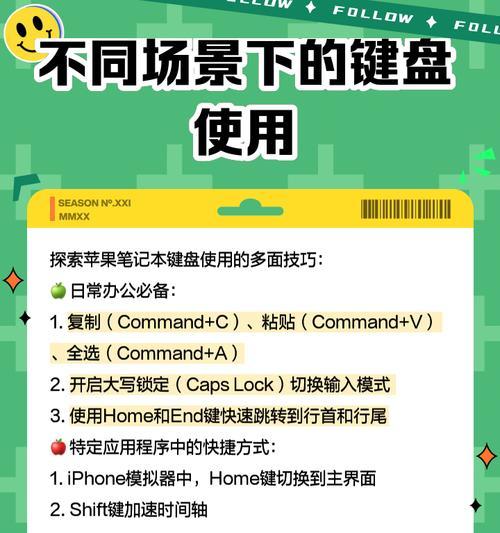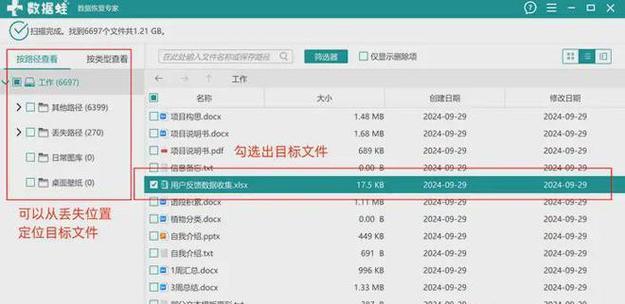苹果电脑如何激活网络连接?操作流程是什么?
游客 2025-05-22 14:40 分类:网络技术 4
在当今数字化时代,网络连接已成为我们日常生活中不可或缺的一部分。无论是为了工作、学习还是娱乐,一个稳定的网络连接对于使用苹果电脑的用户来说至关重要。本文将向您详细介绍苹果电脑激活网络连接的具体操作流程,确保您能够快速而准确地完成网络设置。
开篇核心突出
作为MacBook、iMac或任何其他型号的苹果电脑用户,掌握如何激活和管理网络连接是基本技能之一。本篇文章将指导您如何通过系统偏好设置来激活Wi-Fi或有线网络连接,并提供一些高级技巧和常见问题的解决方案。
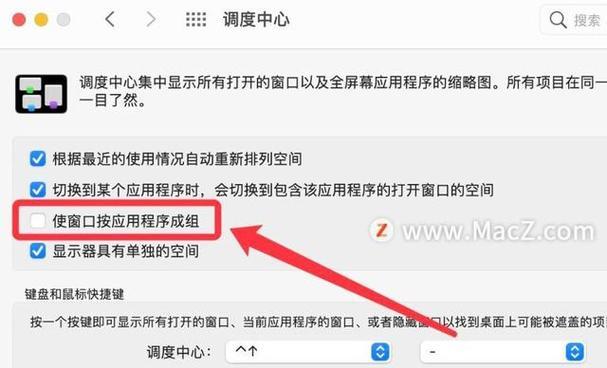
理解您的网络环境
在激活网络之前,了解您将连接的网络类型是重要的第一步。您可能需要连接到Wi-Fi网络或通过以太网连接到有线网络。不同的网络类型有不同的设置步骤,而苹果电脑通常提供了简洁直观的界面来帮助您完成这一过程。
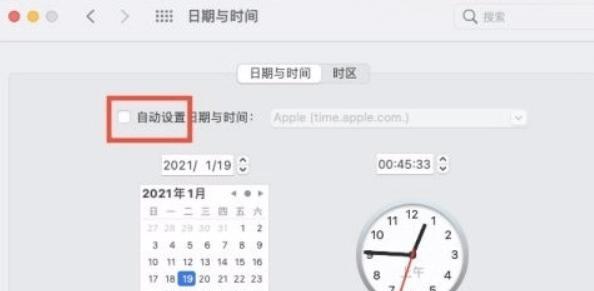
激活Wi-Fi网络连接的步骤
步骤一:打开“系统偏好设置”
1.点击屏幕左上角的苹果菜单图标。
2.在下拉菜单中选择“系统偏好设置”。
步骤二:进入网络设置
1.在系统偏好设置窗口中找到并点击“网络”图标。
步骤三:选择Wi-Fi并激活连接
1.在网络界面左侧,确保Wi-Fi选项已被选中。
2.在右侧,打开“Wi-Fi”开关以激活无线网络功能。
3.您会看到可用的Wi-Fi网络列表,从列表中选择您要连接的网络。
4.如果网络受到密码保护,系统会提示您输入网络密码。
5.输入正确的密码后,点击“连接”按钮。
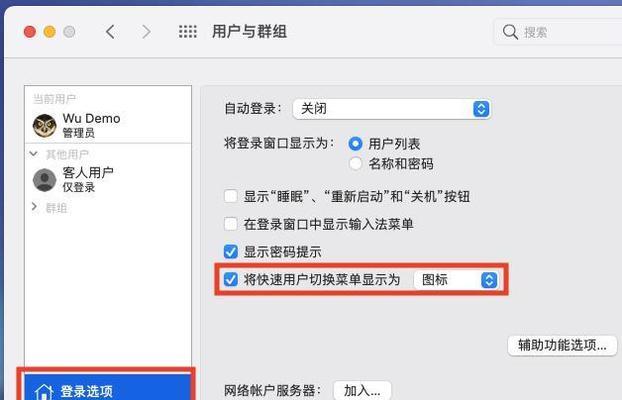
激活以太网连接的步骤
步骤一:连接以太网线
1.使用以太网线将您的苹果电脑连接到路由器或调制解调器。
步骤二:打开“系统偏好设置”
1.点击屏幕左上角的苹果菜单图标。
2.在下拉菜单中选择“系统偏好设置”。
步骤三:进入网络设置
1.在系统偏好设置窗口中找到并点击“网络”图标。
步骤四:配置以太网连接
1.在网络界面左侧,选择“以太网”选项。
2.在右侧,打开“以太网”开关。
3.如果是第一次连接,系统可能会自动检测到新的网络接口并开始设置过程。
4.如果系统未自动检测到,您可能需要手动选择一个适当的配置文件或点击“高级”按钮来自定义网络设置。
高级技巧和故障排除
检查网络状态指示器
在屏幕右上角的菜单栏中,网络状态指示器会显示当前的网络状态。您可以点击它以访问更多网络相关信息和选项。
高级网络设置
在“网络”偏好设置中,您可以对Wi-Fi和以太网连接进行更详细的配置。您可以设置代理服务器、修改DNS服务器地址、更改IP地址分配方式等。
故障排除
如果您在激活网络连接时遇到问题,可以尝试以下故障排除步骤:
1.确认网络设备工作正常。
2.尝试重启您的路由器和苹果电脑。
3.在“系统偏好设置”>“网络”中点击“诊断”按钮。
4.清除网络缓存(通过终端运行命令)。
问题解答与常见错误
1.Wi-Fi连接频繁断开:尝试重新启动路由器和苹果电脑,或更改信道以避免干扰。
2.无法找到任何网络:确保您的网络是开启状态,并且苹果电脑的网络设置正确。
3.网络连接缓慢:检查是否有其他设备正在大量下载数据,或者尝试将网络信号更靠近您的苹果电脑。
结语
通过以上详细步骤,您应该能够轻松地在您的苹果电脑上激活和管理网络连接。记住,保持网络设置的更新和维护对于确保您的连接稳定和安全至关重要。如果在操作过程中遇到任何问题,不妨回顾本文中的故障排除建议或寻求专业的技术支持帮助。希望这些信息对您在使用苹果电脑时的网络连接管理有所帮助。
版权声明:本文内容由互联网用户自发贡献,该文观点仅代表作者本人。本站仅提供信息存储空间服务,不拥有所有权,不承担相关法律责任。如发现本站有涉嫌抄袭侵权/违法违规的内容, 请发送邮件至 3561739510@qq.com 举报,一经查实,本站将立刻删除。!
- 最新文章
- 热门文章
- 热评文章
-
- 书包侧边充电器的正确使用方法是什么?
- 全画幅以上相机镜头有何不同?如何选择合适的镜头?
- oppo手机丢失且静音没电如何找回?有哪些找回方法?
- 苹果手机图片压缩的方法有哪些?
- 服务器多播播放是如何实现的?需要哪些设置步骤?
- 直播用什么充电器比较好?如何选择合适的充电器?
- 相机镜头盖丢失如何预防和解决?
- sivir平板电脑质量如何?用户评价有哪些?
- 贵州广电父母乐机顶盒的使用方法是什么?如何设置?
- 自带显示屏的充电器使用方法是什么?
- 屏保苹果手机10设置后如何自定义效果?
- 小爱平板音箱pro外接音箱的步骤是什么?
- 开会员怎么退苹果手机?苹果手机会员退订的步骤是什么?
- 自调音箱引爆接线方法是什么?
- 市政路灯网关箱安装方法?步骤指南是什么?
- 热门tag
- 标签列表