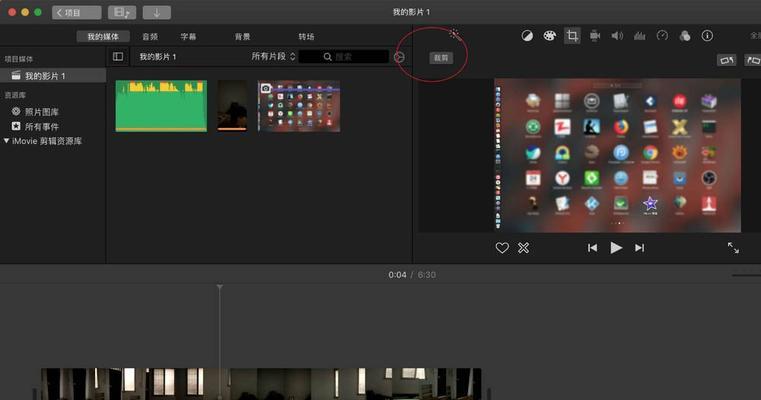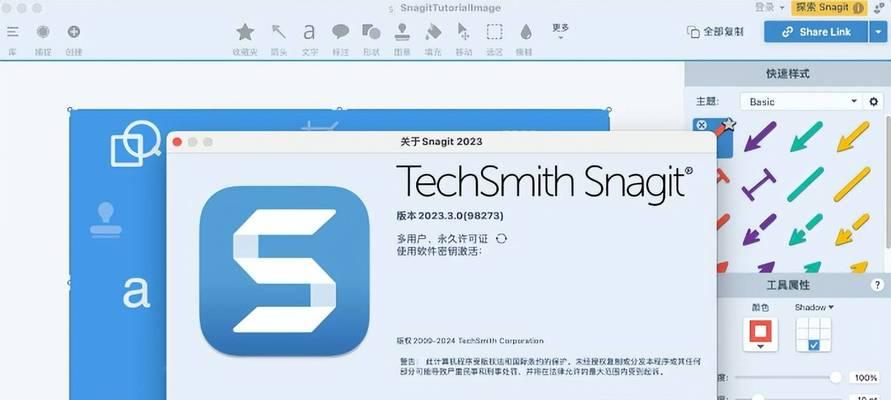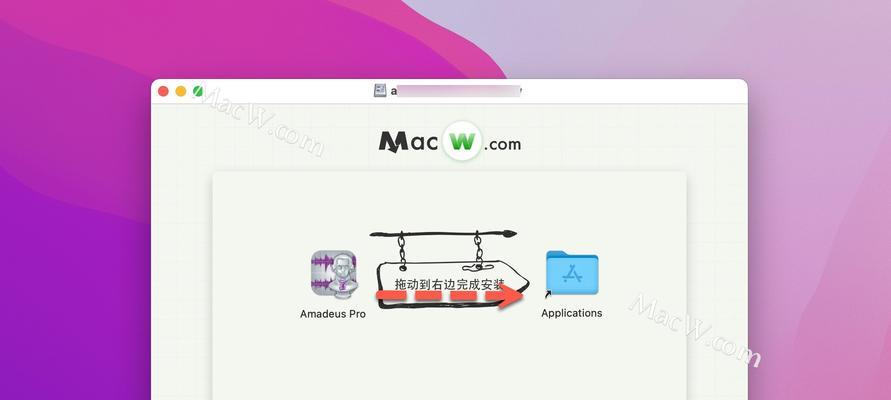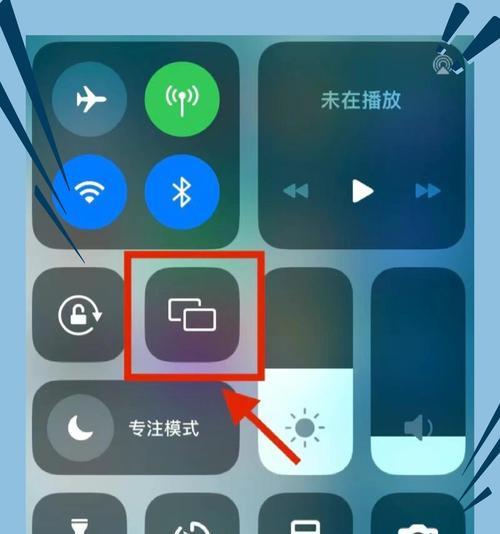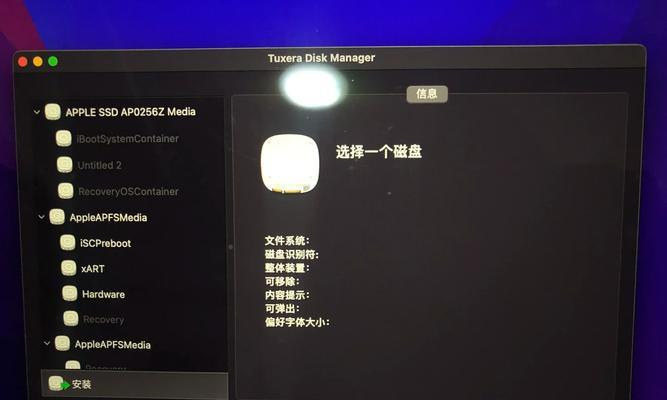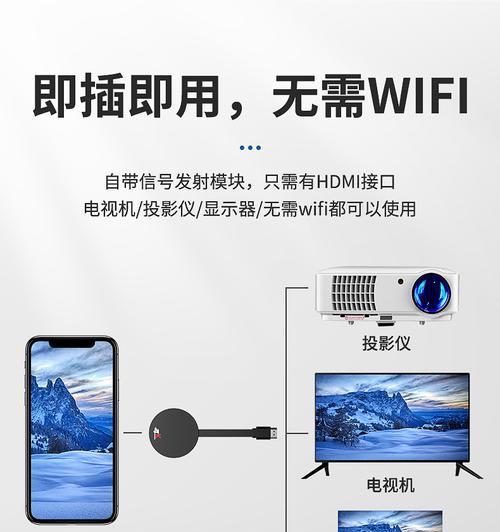苹果电脑快捷手势如何启用?不会操作怎么办?
游客 2025-05-13 15:20 分类:电脑知识 3
在使用苹果电脑(MacBook)时,快捷手势可以大幅提高工作效率,但很多用户在初次接触这些功能时可能会感到困惑。本文将详细指导您如何启用和使用苹果电脑的快捷手势,并对可能出现的难题提供解决方案,确保您的操作流程顺畅无阻。
了解Mac快捷手势的种类与作用
1.窗口切换手势
三指滑动:在触控板上使用三指滑动可以切换不同的窗口。
四指滑动:四指向上滑动可以打开MissionControl,展示所有窗口的概览。
2.文本编辑手势
三指拖动:选中文本后,使用三指拖动可以快速移动光标位置。
三指轻点:在选中文本后,三指轻点触控板即可快速选择一个单词。
3.桌面管理手势
四指捏合:捏合四指可以显示桌面。
四指左右滑动:四指左右滑动可以快速切换桌面。
这些只是Mac快捷手势的一部分。为了能够充分利用快捷手势,接下来我们将深入学习如何启用它们。
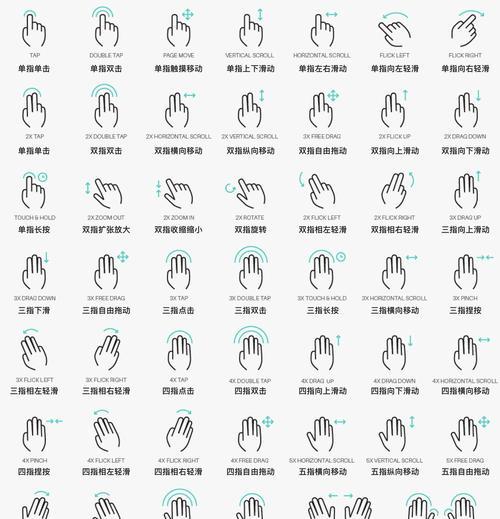
如何启用苹果电脑的快捷手势
步骤1:访问“系统偏好设置”
点击屏幕左上角的苹果菜单,选择“系统偏好设置”。
步骤2:进入“触控板”设置
在“系统偏好设置”窗口中,点击“触控板”图标。
步骤3:选择“更进一步”
在触控板窗口中,点击左下角的“更多手势”按钮。
步骤4:启用快捷手势
在弹出的“触控板手势”窗口中,根据需要启用不同的手势。您可以勾选“滚动方向:自然”选项,使滚动方向与iPhone和iPad一致。
步骤5:尝试使用快捷手势
保存设置后,试着使用新启用的手势来体验其便捷性。
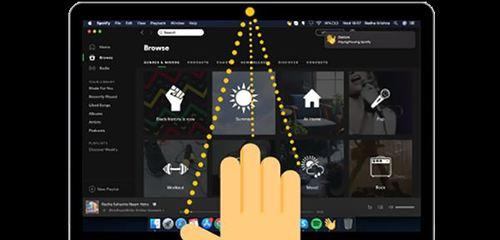
遇到问题时的解决方法
问题1:快捷手势无法识别
检查触控板设置:确保您没有误关闭快捷手势。
更新系统:确保您的MacOS系统是最新的,因为某些快捷手势可能需要最新系统才能正常工作。
重启电脑:有时重启可以解决一些临时的软件问题。
问题2:手势使用不准确
练习手势:由于快捷手势需要一定的熟练度,通过多次练习可以提高准确性。
调整触控板设置:可以尝试调整触控板的灵敏度,以适应不同的使用习惯。
问题3:手势效果与预期不符
自定义手势:在“触控板”设置中,您可以自定义手势对应的操作,使其符合您的使用习惯。

扩展实用技巧与更多功能
使用快捷键与快捷手势结合:了解一些基本的Mac快捷键,可以使您的工作效率倍增。
了解辅助触控:对于一些需要额外帮助的用户,Mac的辅助触控功能可以提供更多自定义选项。
触控板保养:了解如何清洁和维护您的触控板,以保证快捷手势的顺畅使用。
通过以上步骤,您应该能够顺利启用并开始使用Mac的快捷手势功能。如果在操作过程中遇到问题,不要慌张,尝试上述提供的解决方案。随着对快捷手势的熟悉,您会发现它们能够在日常工作中为您节省宝贵的时间。而当您完全掌握这些手势后,您会对苹果电脑的操作流畅性和便捷性感到惊喜。
版权声明:本文内容由互联网用户自发贡献,该文观点仅代表作者本人。本站仅提供信息存储空间服务,不拥有所有权,不承担相关法律责任。如发现本站有涉嫌抄袭侵权/违法违规的内容, 请发送邮件至 3561739510@qq.com 举报,一经查实,本站将立刻删除。!
- 最新文章
- 热门文章
- 热评文章
- 热门tag
- 标签列表