解决Windows10桌面“我的电脑”图标不见的问题(找回桌面“我的电脑”图标的方法及相关设置)
游客 2024-01-09 14:27 分类:科技动态 142
有时候我们会遇到一些问题、然而、比如在桌面上找不到、Windows10操作系统是目前最常用的操作系统之一“我的电脑”图标。这个问题通常可以很容易地解决,这个问题可能会给我们带来一些不便,但是幸运的是。本文将介绍如何解决Windows10桌面上“我的电脑”并给出一些相关设置,图标不见的问题。
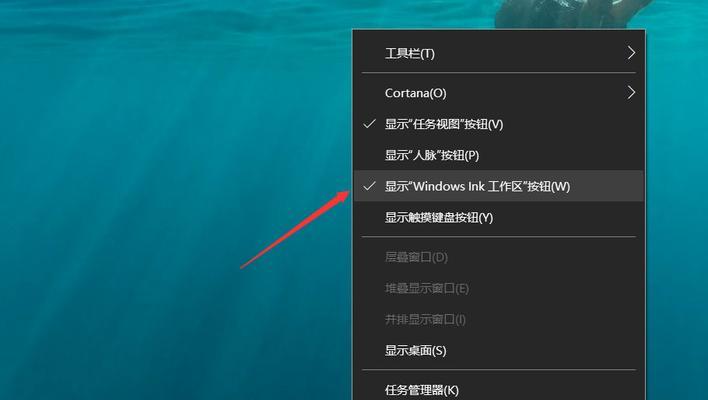
检查图标是否被隐藏
我们需要确保“我的电脑”图标没有被隐藏起来。选择,右键点击桌面空白处“查看”然后确保、“桌面图标”选项中的“计算机”复选框是选中状态。点击复选框使其选中,就可以在桌面上看到、如果没有被选中“我的电脑”图标了。
重新启动资源管理器
有时候,,由于资源管理器的问题“我的电脑”图标可能会不见。我们可以尝试重新启动资源管理器来解决这个问题。找到,按下Ctrl+Shift+Esc组合键打开任务管理器“进程”滚动找到,选项卡“Windows资源管理器”选择,右键点击它、进程“结束任务”。点击任务管理器左上角的“文件”选择,选项“新建任务”输入,“exe,explorer”然后点击,“确定”资源管理器将重新启动、并且,“我的电脑”图标应该会重新出现在桌面上。
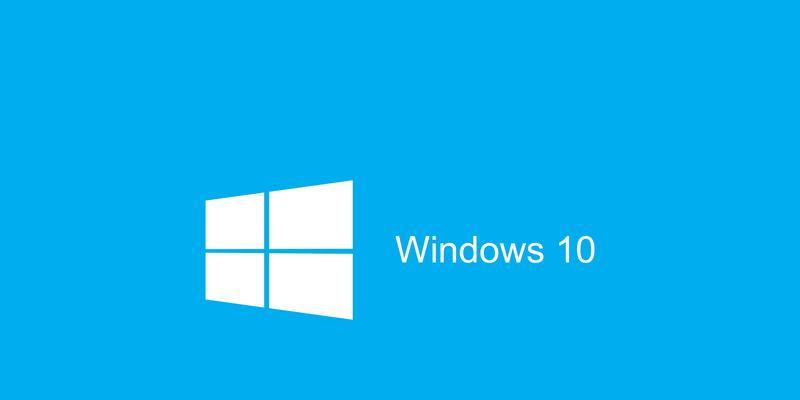
修改注册表设置
我们可以尝试修改一些注册表设置来解决问题、如果以上方法没有起作用。按下Win+R组合键打开“运行”输入、对话框“regedit”并回车。在注册表编辑器中,依次展开以下路径:HKEY_LOCAL_MACHINE\SOFTWARE\Microsoft\Windows\CurrentVersion\Explorer\Desktop\NameSpace。在NameSpace下找到名为“{20D04FE0-3AEA-1069-A2D8-08002B30309D}”如果找到了就将其删除,的项。重新启动计算机,再次查看桌面,然后关闭注册表编辑器、应该能看到“我的电脑”图标了。
使用快捷方式替代图标
我们可以考虑使用一个快捷方式替代桌面上的,如果以上方法仍然没有解决问题“我的电脑”图标。然后将此文件夹命名为、我们需要创建一个新的文件夹“我的电脑”。右键点击新创建的文件夹,接下来,选择“发送到”>“桌面(快捷方式)”然后我们就会在桌面上看到一个名为,“我的电脑”的快捷方式了。
查看系统设置中的显示选项
有时候,“我的电脑”图标可能会被系统设置中的显示选项所影响。点击、我们可以尝试进入系统设置“个性化”然后选择、“主题”在右侧找到,“相关设置”点击,“桌面图标设置”。确保、在弹出的窗口中“计算机”选项卡中的“我的电脑”如果没有选中、然后点击、图标是选中状态,点击复选框使其选中“应用”和“确定”就可以在桌面上看到,“我的电脑”图标了。
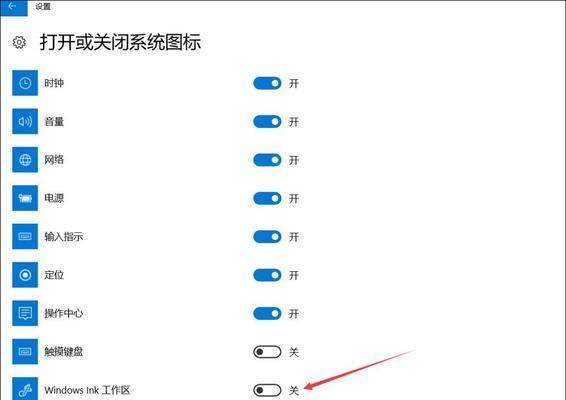
更新显卡驱动程序
有时候,“我的电脑”图标不见的问题可能与显卡驱动程序有关。我们可以尝试更新显卡驱动程序来解决问题。选择,按下Win+X组合键打开快速访问菜单“设备管理器”。展开,在设备管理器中“显示适配器”并找到你的显卡、选项。选择、右键点击显卡“更新驱动程序”然后选择,“自动搜索更新的驱动程序软件”让系统自动更新驱动程序,。检查桌面上是否出现了,完成后、重新启动计算机“我的电脑”图标。
使用系统还原功能
我们可以尝试使用系统还原功能来恢复到之前的状态,如果以上方法都无法解决问题。选择,按下Win+X组合键打开快速访问菜单“系统”。在“系统”点击左侧的,窗口中“系统保护”然后点击,“系统还原”按钮。并按照系统提示完成还原过程,选择一个适当的恢复点,在弹出的对话框中。重新启动计算机、查看桌面上是否出现了,完成后“我的电脑”图标。
查看组策略设置
有时候,“我的电脑”图标不见的问题可能与组策略设置有关。我们可以尝试查看组策略设置并进行相应的更改。按下Win+R组合键打开“运行”输入,对话框“msc、gpedit”并回车。在组策略编辑器中,依次展开以下路径:用户配置->管理模板->桌面。在桌面下找到名为“删除计算机图标”双击它进行编辑,的选项。选择、在弹出的窗口中“禁用”然后点击,“应用”和“确定”。应该能看到,再次查看桌面,然后关闭组策略编辑器,重新启动计算机“我的电脑”图标了。
检查图标所在的位置
有时候,我们可能会不小心将“我的电脑”图标从桌面上拖动到其他位置。我们可以尝试在桌面上的其他位置寻找图标。然后使用鼠标滚轮或滚动条上下移动桌面、查看是否能找到图标,点击桌面空白处。可以将其拖动回原来的位置,如果找到了。
创建一个新的用户账户
我们可以尝试创建一个新的用户账户来解决问题、如果以上方法都没有起作用。选择,按下Win+X组合键打开快速访问菜单“控制面板”。找到、在控制面板中“用户账户”然后点击、选项“添加或删除用户账户”。点击,在弹出的窗口中“新建账户”然后按照系统提示输入新账户的名称和密码,。注销当前账户,查看桌面上是否出现了,创建完成后,重新登录新创建的账户“我的电脑”图标。
使用第三方软件恢复图标
我们可以尝试使用一些第三方软件来恢复,如果以上方法仍然没有解决问题“我的电脑”图标。可以帮助我们重新设置桌面图标,在互联网上有一些免费的图标管理软件。然后根据软件的使用说明来恢复,我们可以下载并安装一个可靠的软件“我的电脑”图标。
联系技术支持
我们可以联系Windows10的技术支持团队来获取帮助、如果以上方法都无法解决问题。向他们描述问题并寻求解决方案、我们可以访问微软官方网站或拨打官方客服热线。帮助我们解决,技术支持团队通常会提供专业的指导和支持“我的电脑”图标不见的问题。
注意事项及预防措施
在解决“我的电脑”我们需要注意一些事项并采取预防措施,图标不见的问题时。确保我们从可靠的来源下载和安装软件。以免造成数据丢失、先备份重要数据、在更改注册表或其他系统设置之前。以确保系统的稳定性和安全性,定期更新操作系统和驱动程序。
我们介绍了解决Windows10桌面,在本文中“我的电脑”图标不见的问题的多种方法。我们提供了多种可行的解决方案,从重新启动资源管理器到使用快捷方式替代图标、从检查图标是否被隐藏到修改注册表设置。并能顺利恢复、希望本文对那些遇到这个问题的读者有所帮助“我的电脑”图标。我们建议联系技术支持团队获取进一步的帮助和支持,如果问题依然存在。
参考资料
1.MicrosoftSupport:Windows10-Findlostfilesaftertheupgrade[https://support.microsoft.com/en-us/windows/windows-10-find-lost-files-after-the-upgrade-c8b832d1-312a-2ae3-8c7e-79fca3147e2c]
2.Lifewire:HowtoShoworHideDesktopIconsinWindows10[https://www.lifewire.com/show-hide-desktop-icons-windows-10-4156439]
3.MakeTechEasier:HowtoRestoreLostorMissingDesktopIconsonWindows10[https://www.maketecheasier.com/restore-missing-desktop-icons-windows10/]
4.TechAdvisor:HowtorestoremissingdesktopiconsinWindows10[https://www.techadvisor.co.uk/how-to/windows/restore-missing-desktop-icons-in-windows-10-3698473/]
版权声明:本文内容由互联网用户自发贡献,该文观点仅代表作者本人。本站仅提供信息存储空间服务,不拥有所有权,不承担相关法律责任。如发现本站有涉嫌抄袭侵权/违法违规的内容, 请发送邮件至 3561739510@qq.com 举报,一经查实,本站将立刻删除。!
相关文章
- VivoX5Max刷机教程(打开新世界的钥匙,让您的VivoX5Max焕发活力) 2024-01-23
- P10Plus与P10的区别(比较华为P10Plus与P10的特性和优势,帮你选择更适合自己的手机。) 2024-01-22
- 用iMovie添加音乐,让你的视频更有韵律感(一步步教你如何在iMovie中为视频添加适合的音乐) 2024-01-22
- 深入解析OTG功能及其应用领域(探秘OTG的神奇之处与广泛用途) 2024-01-22
- 解决AirPodsPro充电仓不亮灯的问题(快速修复充电仓灯不亮的方法,让AirPodsPro重焕活力) 2024-01-22
- 手机连接天猫精灵智能音箱的方法(简单步骤教你轻松连接手机与天猫精灵智能音箱) 2024-01-21
- 使用DCP7180DN更换墨粉盒清零的完全指南(让您的打印机持久耐用,打印效果高品质!) 2024-01-20
- Win11如何将我的电脑显示在桌面上(快速设置桌面图标显示,让你更高效地使用电脑) 2024-01-19
- Win10操作系统下打印机驱动程序的安装方法(一步步教你如何在Win10上安装打印机驱动程序) 2024-01-19
- 如何在Win10中将“我的电脑”图标显示为主题?(简单教程帮助您个性化定制您的Win10桌面) 2024-01-18
- 最新文章
-
- 华为电脑办公全家桶使用方法是什么?如何高效使用?
- 热水器中的防锈棒是什么?它有什么作用?
- 路虎揽胜车载机顶盒开启方法?开启中常见问题如何处理?
- 左冷右热热水器哪个牌子好?
- 不用机顶盒如何选择电视机?有哪些推荐?
- 索尼相机电源怎么开启?操作步骤是什么?
- 华为手机荣耀4摄像头设置方法是什么?
- 手机摄像头无流萤现象的原因?
- 手机电池充电器的标准电压是多少?使用错误电压的充电器会怎样?
- 如何创建文件服务器?创建过程中可能会遇到哪些问题?
- 索尼相机监控器设置步骤是什么?
- 相机镜头拆卸后如何正确存放?需要注意什么?
- 卧室网关的最佳位置是什么?如何确保信号覆盖最大化?
- 森歌热水器auto键功能是什么?如何使用?
- 电脑雷神充电器使用方法是什么?如何确保充电安全?
- 热门文章
-
- 蓝牙遥控器机顶盒刷机操作方法是什么?如何避免风险?
- 平板为什么用不了手写笔?可能的原因和解决方法是什么?
- 小白如何选择相机镜头拍人像?哪些镜头适合人像摄影?
- 如何检验sony二手相机镜头的真伪?验货sony二手镜头有哪些技巧?
- 单反相机曝光过度怎么恢复?调整曝光的正确方法是什么?
- 如何识别本机型号充电器?
- 手机如何使用户外摄像头监控?设置步骤是什么?
- 平板电脑插卡设置网络的步骤是什么?如何连接Wi-Fi?
- 苹果手机换电池步骤是什么?改装后会影响保修吗?
- 相机镜头的型号在哪里查看?
- 爱国者智能手表手环如何连接手机?连接失败时应如何排查问题?
- 索尼相机充电线使用方法是什么?常见问题有哪些?
- 小米14附赠的充电器规格是什么?
- 平板电脑连接板子的正确步骤是什么?
- 苹果手机图片压缩的方法有哪些?
- 热评文章
- 热门tag
- 标签列表

