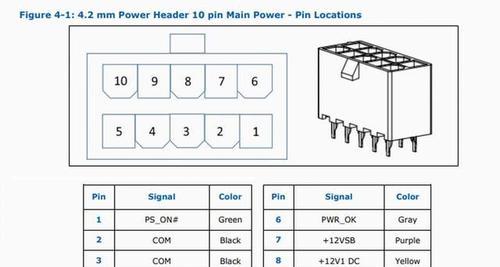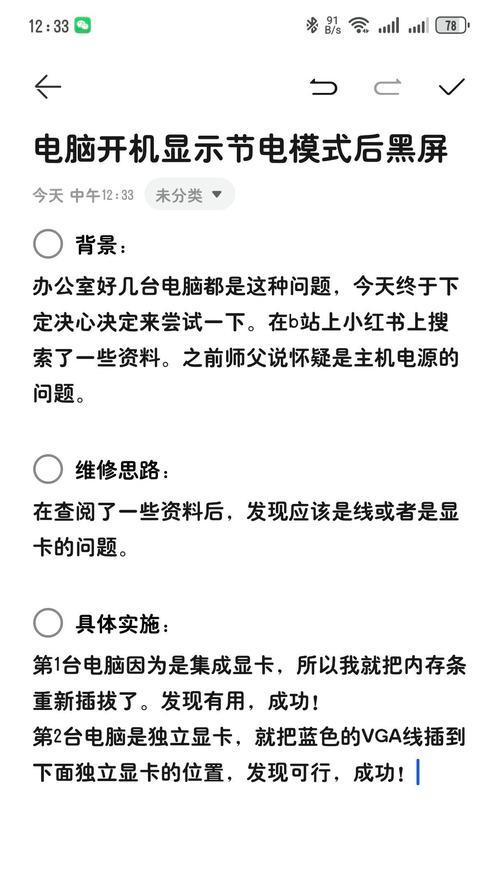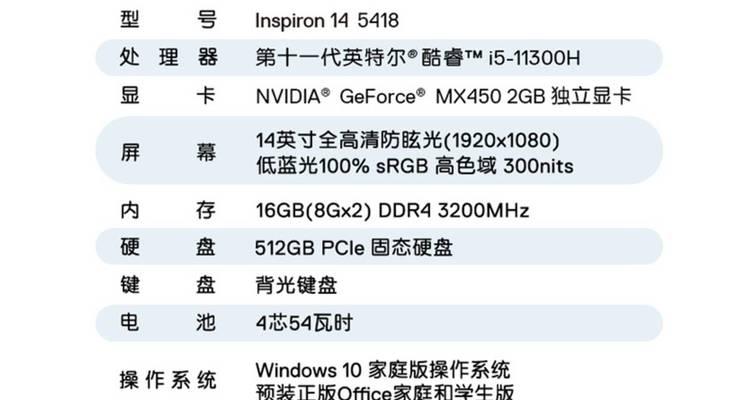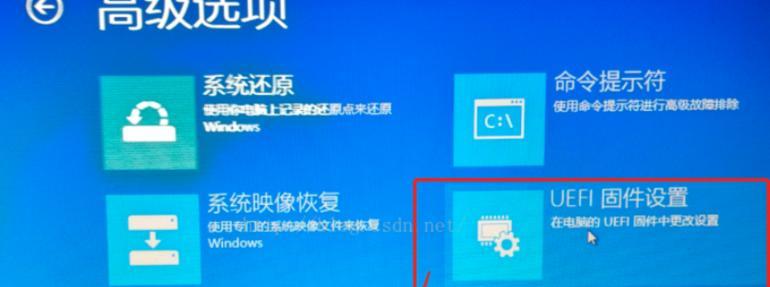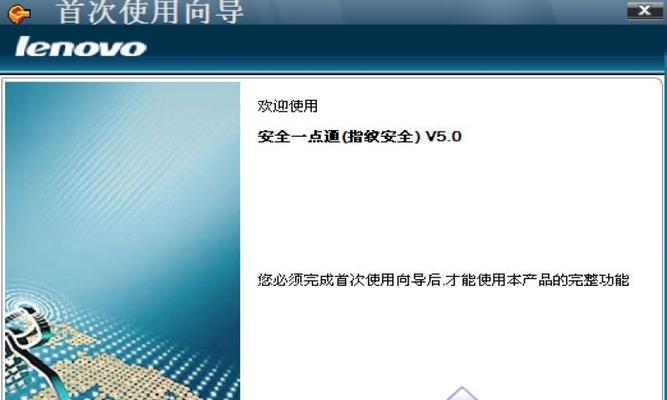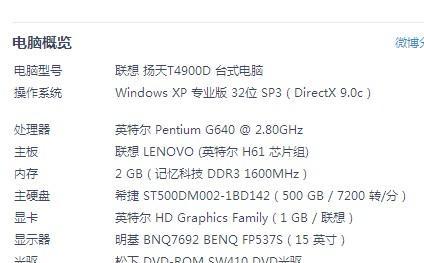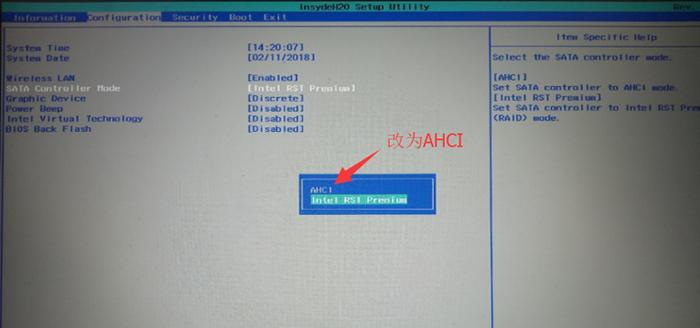联想电脑怎么屏幕录制视频带声音?屏幕录制软件推荐及设置?
游客 2025-03-26 19:20 分类:网络技术 38
在当今数字化时代,无论是进行教学、演示还是记录电脑屏幕上的精彩瞬间,屏幕录制视频已成为一项必不可少的技能。联想电脑作为市场上广受欢迎的品牌,其用户也常常需要进行屏幕录制。但如何做到既简便又高效呢?本文将为你详细介绍联想电脑屏幕录制视频带声音的方法,包括推荐的屏幕录制软件及其设置技巧,帮你轻松搞定屏幕录制的全过程。
开始之前:了解你的联想电脑
在介绍如何录制视频之前,首先需要确认你的联想电脑型号和操作系统版本,因为不同型号和版本的操作系统可能有不同的操作方式。大多数现代联想电脑都预装了Windows操作系统,不管是Windows10还是更新的Windows11,都提供了内置的屏幕录制工具。如果你使用的是Mac系统,那么可以使用其内置的“屏幕录制”功能。
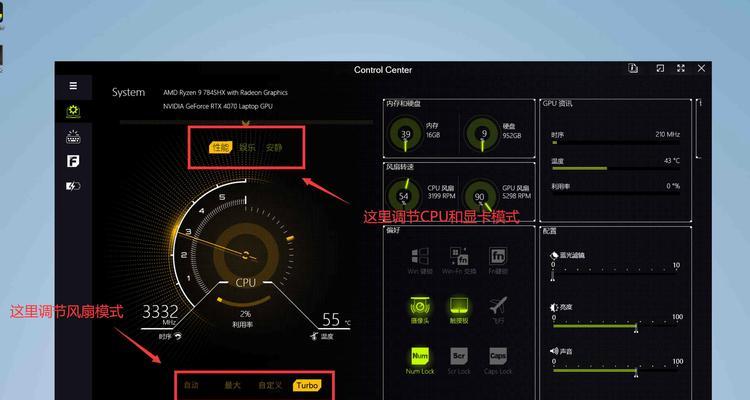
使用Windows自带的“问题步骤记录器”录制屏幕
对于Windows用户来说,一个简单实用的方法是使用“问题步骤记录器”进行屏幕录制。它是Windows系统中自带的一个免费工具,可以用来录制屏幕并附带说明文字。尽管它更倾向于记录问题解决步骤,但也可以满足一般性的录制需求。
操作步骤:
1.打开“问题步骤记录器”:
在电脑左下角的搜索栏中输入“问题步骤记录器”,然后点击搜索结果以打开该工具。
2.开始录制:
打开后,点击“开始记录”,这时你会被提示选择录制区域,选择“整个屏幕”或“选定的区域”。
点击“选定区域”后,用鼠标拖拽选择屏幕上的特定区域。
之后就可以按照需要进行屏幕上的操作了。
3.结束录制:
当完成录制后,点击屏幕右上角的“停止记录”按钮。
随后会弹出一个保存文件的窗口,你可以将录制的文件保存为ZIP压缩包或MHTML文件。
解压缩ZIP文件后,你会得到一个包含屏幕截图和步骤说明的MHTML文件。
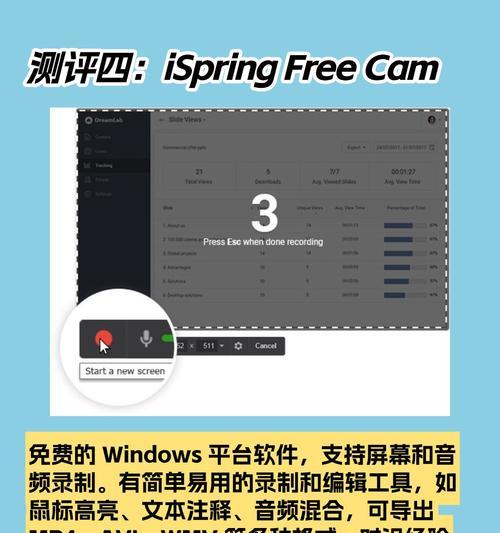
使用第三方软件进行专业级屏幕录制
如果你需要更高级的录制功能,例如更高质量的视频、录制系统声音或麦克风声音,那么可以考虑安装第三方屏幕录制软件。在此,我们推荐几款流行的屏幕录制软件:
OBSStudio(OpenBroadcasterSoftware):一个开源且免费的录制软件,功能强大,适合专业视频制作。
Camtasia:适用于Windows和Mac平台,提供丰富的编辑功能,适合录制教学视频。
Bandicam:适合录制游戏视频,同时也能录制电脑屏幕上的任何活动。
安装与设置:
1.下载并安装软件:
根据你的操作系统选择合适的软件版本并进行下载。
打开下载的安装包并按照提示完成安装程序。
2.设置录制参数:
打开软件后,首先设置录制区域。你可以选择录制全屏或是自定义区域。
在音频设置中,确保勾选了录制系统声音和麦克风声音的选项,这样可以同时录制电脑内部声音和你的声音。
3.开始录制:
一切设置完成后,点击录制按钮开始录制。
在录制过程中可以实时预览录制效果,并在结束时停止。
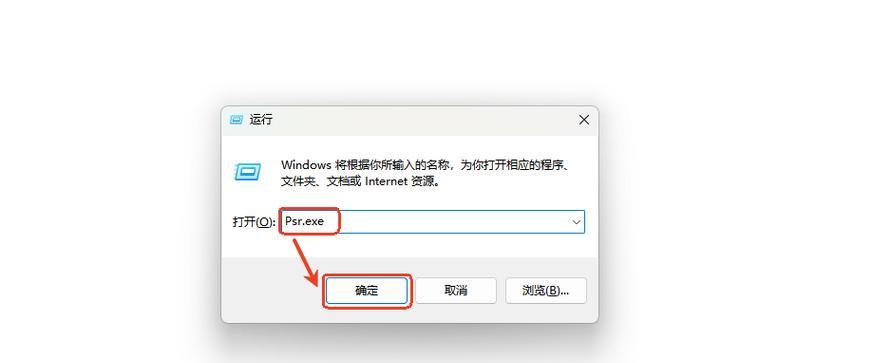
在录制过程中遇到的常见问题
在使用第三方软件进行屏幕录制时,可能会遇到一些常见问题,例如录制的视频质量不高、声音无法录制等。以下是一些解决方法:
视频质量问题:
确保软件设置中选择了合适的视频分辨率和帧率。
如果是硬件性能限制,可以尝试降低视频质量和分辨率。
声音录制问题:
需要检查音频设备是否正确设置为“录制设备”,并且音频源是否选择正确。
检查软件中的音频轨道设置,确保麦克风和系统声音的轨道是激活状态。
与展望
掌握了上述方法后,无论是使用Windows自带的“问题步骤记录器”还是第三方专业软件,进行联想电脑屏幕录制视频带声音都变得轻而易举。录制技术的不断进步,使得我们可以轻松捕捉屏幕上的一切精彩瞬间,并且以高质量的形式分享给他人。随着技术的更新换代,我们可以期待未来会有更多创新的工具出现,让屏幕录制变得更加简单高效。现在,就让我们开始实践,记录并分享你的联想电脑屏幕上的精彩吧!
版权声明:本文内容由互联网用户自发贡献,该文观点仅代表作者本人。本站仅提供信息存储空间服务,不拥有所有权,不承担相关法律责任。如发现本站有涉嫌抄袭侵权/违法违规的内容, 请发送邮件至 3561739510@qq.com 举报,一经查实,本站将立刻删除。!
- 最新文章
-
- 华为笔记本如何使用外接扩展器?使用过程中应注意什么?
- 电脑播放电音无声音的解决方法是什么?
- 电脑如何更改无线网络名称?更改后会影响连接设备吗?
- 电影院投影仪工作原理是什么?
- 举着手机拍照时应该按哪个键?
- 电脑声音监听关闭方法是什么?
- 电脑显示器残影问题如何解决?
- 哪个品牌的笔记本电脑轻薄本更好?如何选择?
- 戴尔笔记本开机无反应怎么办?
- 如何查看电脑配置?拆箱后应该注意哪些信息?
- 电脑如何删除开机密码?忘记密码后如何安全移除?
- 如何查看Windows7电脑的配置信息?
- 笔记本电脑老是自动关机怎么回事?可能的原因有哪些?
- 樱本笔记本键盘颜色更换方法?可以自定义颜色吗?
- 投影仪不支持memc功能会有什么影响?
- 热门文章
-
- 智能手表免连手机使用方法?有哪些便捷功能?
- 蓝牙遥控器机顶盒刷机操作方法是什么?如何避免风险?
- 机顶盒刷机后如何重新连接?
- 数码相机录像模式如何开启?操作方法是什么?
- 平板为什么用不了手写笔?可能的原因和解决方法是什么?
- 电脑频繁配置更新如何处理?
- 手机拍照时镜头模糊如何处理?
- 怎么重启密码手机oppo?操作流程是什么?
- 手机如何使用户外摄像头监控?设置步骤是什么?
- 小白如何选择相机镜头拍人像?哪些镜头适合人像摄影?
- 相机搭配广角镜头怎么调?调整过程中应该注意什么?
- 索尼相机充电线使用方法是什么?常见问题有哪些?
- 平板电脑插卡设置网络的步骤是什么?如何连接Wi-Fi?
- 电脑内存不足怎么办?如何有效增加内存?
- 无线充电器三星如何使用?三星无线充电器有哪些特点?
- 热评文章
- 热门tag
- 标签列表