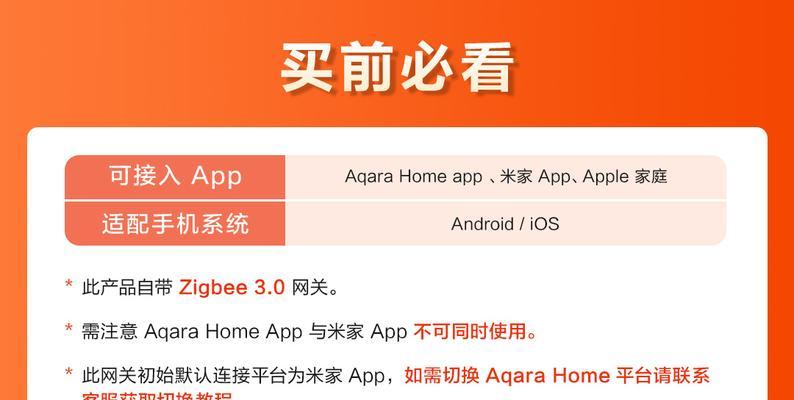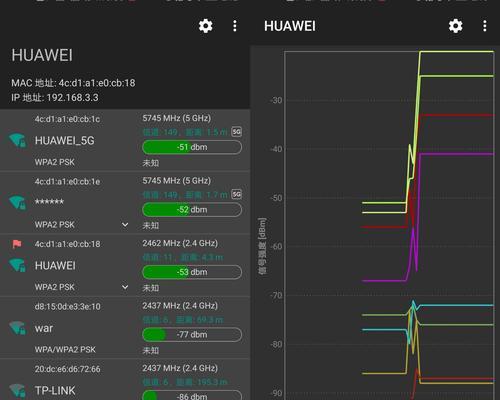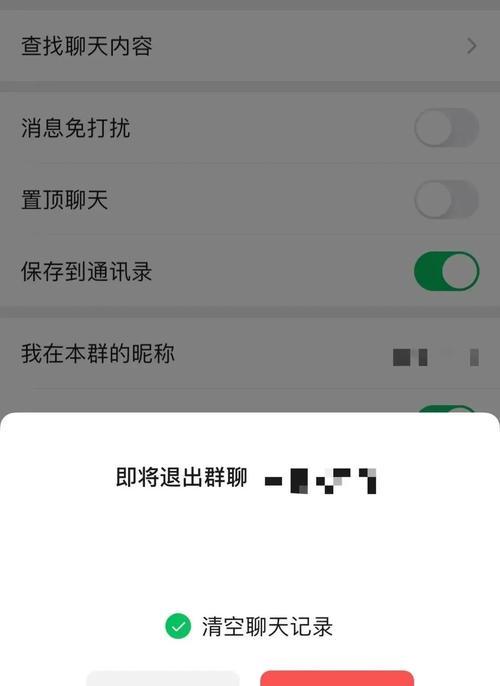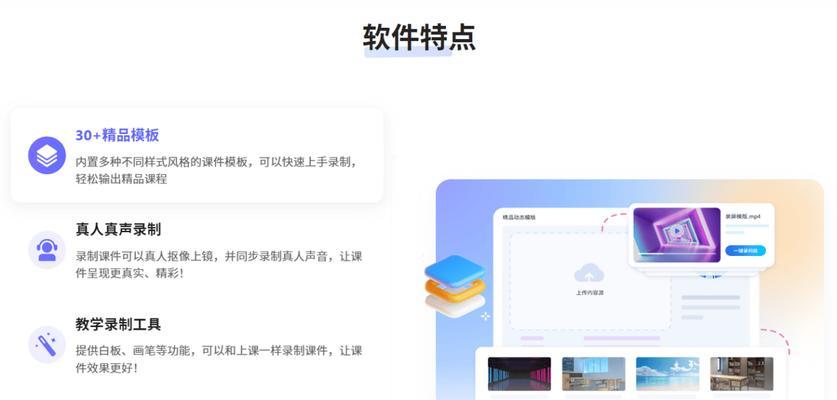戴尔触摸屏笔记本怎么切换键盘?有哪些操作步骤?
游客 2025-03-15 16:20 分类:网络技术 39
当您拥有一台戴尔触摸屏笔记本时,可能会发现除了传统键盘操作外,还可以通过触摸屏来完成一系列操作,提供更加直观便捷的体验。本文将向您详细说明如何在戴尔触摸屏笔记本中切换和使用键盘,同时提供操作步骤以便初学者能够轻松掌握。无论您是新用户还是希望提升使用效率的老用户,阅读本文都将使您对实现键盘切换有更深入的了解。
第一步:了解键盘切换功能
戴尔触摸屏笔记本大多数型号支持多种输入方式,包括物理键盘输入和触摸屏输入。通常情况下,笔记本默认使用物理键盘。但如果您需要在触摸屏模式下快速切换,就需要启用触摸键盘功能。

第二步:启用触摸键盘功能
在进行具体操作之前,您需要确认您的戴尔笔记本系统内已安装并启用触摸屏功能。
1.打开笔记本,确保您已经登录到系统。
2.点击屏幕右下角的通知区域,这将打开“操作中心”。
3.在“操作中心”中,您会看到一个代表触摸屏键盘的图标。
4.单击该图标,即会弹出触摸屏键盘,此时您可以开始触摸输入。
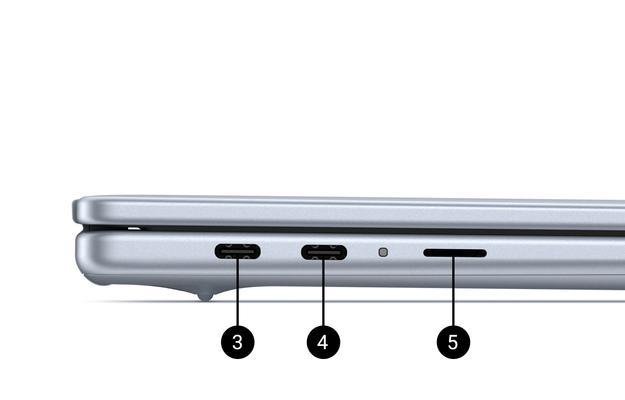
第三步:切换键盘语言和输入方式
如果您需要在不同语言或输入方式之间切换,操作步骤如下:
1.点击任务栏上触摸屏键盘图标。
2.在弹出的键盘界面中,找到并点击键盘左下方的地球图标,这是切换语言设置的按钮。
3.轻触需要的语言即可进行切换。
确保键盘布局正是您需要的布局,这样可以提高输入效率。

第四步:高级键盘切换选项
除了基本的触摸屏键盘启用和语言切换之外,系统还提供了一些高级选项,比如调整键盘大小、切换为手写模式等。
调整键盘大小:在触摸屏键盘界面,长按键盘上“<”或“>”按钮,即可根据需要对键盘大小进行调整。
手写模式:某些型号的戴尔笔记本支持手写输入,可以点击键盘上方的笔形图标切换到手写模式。
第五步:使用触摸屏进行快捷操作
除此之外,您还可以通过触摸屏直接执行一些快捷操作:
触摸输入:直接用手指触摸屏幕上的字母、数字或符号进行输入。
多点触控:使用两个手指的捏合手势进行缩放,快速滚动页面。
拖拽:用手指拖动屏幕上的对象进行位置调整。
第六步:常见问题解答与技巧
问题1:触摸屏键盘无法正常使用怎么办?
确认您的系统处于最新状态。
检查戴尔触控驱动是否是最新版本,若不是,请更新驱动。
确保触摸屏校准正确,若不正确,请进行系统校准。
问题2:如何优化触摸屏键盘输入体验?
定期校准您的触摸屏,以确保其准确性。
确保触摸屏表面干净,避免油脂和污渍影响输入。
调整键盘大小以适应您的手型和屏幕尺寸。
结语
戴尔触摸屏笔记本提供了灵活的操作方式,使用户在不同的场景下可以更加轻松地切换和使用键盘。本文对如何切换键盘、使用触摸屏进行输入以及一些高级操作技巧进行了详细说明。若遇到问题,可以参考常见问题的解答。通过本文的指导,您可以充分挖掘戴尔触摸屏笔记本的潜力,享受更加舒适的输入体验。
版权声明:本文内容由互联网用户自发贡献,该文观点仅代表作者本人。本站仅提供信息存储空间服务,不拥有所有权,不承担相关法律责任。如发现本站有涉嫌抄袭侵权/违法违规的内容, 请发送邮件至 3561739510@qq.com 举报,一经查实,本站将立刻删除。!
- 最新文章
-
- 华为笔记本如何使用外接扩展器?使用过程中应注意什么?
- 电脑播放电音无声音的解决方法是什么?
- 电脑如何更改无线网络名称?更改后会影响连接设备吗?
- 电影院投影仪工作原理是什么?
- 举着手机拍照时应该按哪个键?
- 电脑声音监听关闭方法是什么?
- 电脑显示器残影问题如何解决?
- 哪个品牌的笔记本电脑轻薄本更好?如何选择?
- 戴尔笔记本开机无反应怎么办?
- 如何查看电脑配置?拆箱后应该注意哪些信息?
- 电脑如何删除开机密码?忘记密码后如何安全移除?
- 如何查看Windows7电脑的配置信息?
- 笔记本电脑老是自动关机怎么回事?可能的原因有哪些?
- 樱本笔记本键盘颜色更换方法?可以自定义颜色吗?
- 投影仪不支持memc功能会有什么影响?
- 热门文章
-
- 蓝牙遥控器机顶盒刷机操作方法是什么?如何避免风险?
- 智能手表免连手机使用方法?有哪些便捷功能?
- 平板为什么用不了手写笔?可能的原因和解决方法是什么?
- 机顶盒刷机后如何重新连接?
- 数码相机录像模式如何开启?操作方法是什么?
- 怎么重启密码手机oppo?操作流程是什么?
- 电脑频繁配置更新如何处理?
- 小白如何选择相机镜头拍人像?哪些镜头适合人像摄影?
- 平板电脑插卡设置网络的步骤是什么?如何连接Wi-Fi?
- 电脑内存不足怎么办?如何有效增加内存?
- 如何辨别索尼相机的国行正品?
- 手机拍照时镜头模糊如何处理?
- 相机搭配广角镜头怎么调?调整过程中应该注意什么?
- 手机如何使用户外摄像头监控?设置步骤是什么?
- 单反相机曝光过度怎么恢复?调整曝光的正确方法是什么?
- 热评文章
- 热门tag
- 标签列表