苹果笔记本软件卸载不了?如何彻底移除?
游客 2025-03-07 09:20 分类:数码产品 37
在使用苹果笔记本(MacBook)的过程中,我们经常会遇到软件无法正常卸载的情况。这不仅占用存储空间,还可能会造成系统的缓慢甚至安全问题。本文旨在为广大Mac用户解决这一烦恼,提供一系列实用的步骤和技巧来彻底移除Mac中的顽固软件。
开篇核心突出
在遇到软件卸载困难时,使用传统的Finder直接拖动至废纸篓的方法显然已不足以应对。本文将向您介绍一系列的解决方案,遵循这些步骤,您可以成功地从您的苹果笔记本中彻底移除任何软件。
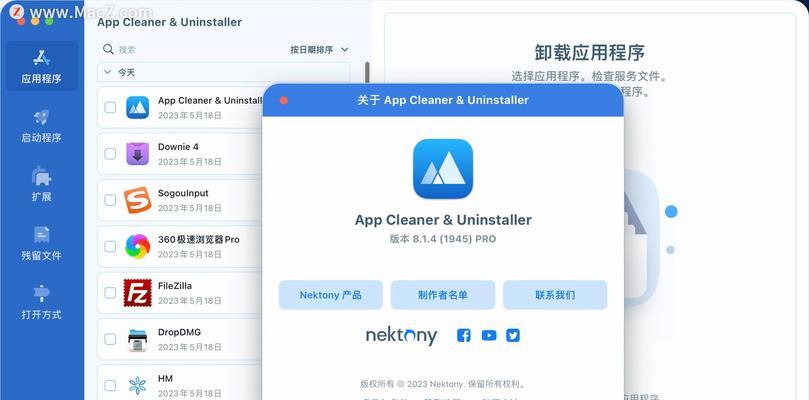
首先理解Mac软件卸载原理
在开始卸载之前,了解Mac软件的安装原理是很有帮助的。Mac系统中的应用程序一般通过拖放的方式安装到“应用程序”文件夹中。正常卸载软件,就是将其拖动到废纸篓。但有时候,软件可能会留下一些偏好文件、缓存数据或系统服务,这就需要更彻底的清理。
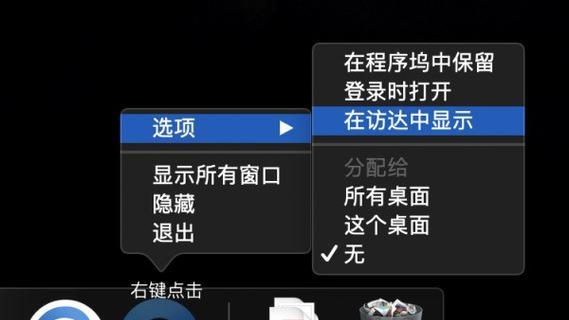
使用“应用程序卸载器”
大多数第三方应用程序会自带卸载程序,通常位于“应用程序”文件夹内的“应用程序”子文件夹中。在您尝试其他高阶方法之前,尝试使用它们自带的卸载程序,这是最简单且有效的方式。如果软件没有自带卸载器,您可以尝试以下步骤。
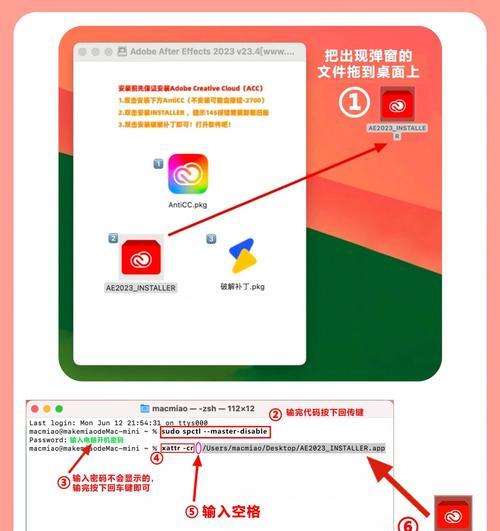
通过Finder手动卸载
1.打开Finder。
2.在左侧栏中点击“应用程序”。
3.在列表中找到您想要卸载的软件。
4.将应用图标拖动到废纸篓,清空废纸篓。
5.检查是否有相关文件夹存在于“应用程序”文件夹内,也一并删除。
利用系统偏好设置卸载
某些软件可以通过系统偏好设置中的“用户与群组”部分来卸载,尤其是那些影响用户账户设置的软件。
1.点击苹果菜单,选择“系统偏好设置”。
2.打开“用户与群组”。
3.选择相应的用户账户或者“登录项”。
4.从列表里删除不需要的应用程序。
通过终端命令卸载软件
对于更加顽固的应用程序,可以使用MacOS内置的终端工具来强制卸载。
1.打开Finder,点击“应用程序”下的“实用工具”,然后打开“终端”。
2.在终端中输入`ls`来列出当前目录下的文件和文件夹。
3.找到与软件相关的文件夹,使用`sudorm-rf文件夹名称`命令来删除它们。此操作需要管理员权限,因此系统会要求您输入管理员密码。
运用第三方卸载工具
当上述方法都无法删除特定软件时,可以尝试使用第三方卸载工具,比如AppZapper或AppCleaner。这些工具能深入清除应用程序的全部组件,包括服务文件和缓存,但请确保它们是来自可信来源,避免潜在的安全风险。
处理残留文件
即便通过上述方法卸载了软件,仍可能会有残留文件或文件夹存在。这些残留有时需要手动搜索并清理。
1.在Finder中使用`Command+F`打开“查找”功能。
2.输入已卸载软件的名称。
3.检查找到的文件,尤其是隐藏文件(可通过`Command+Shift+.`显示),并手动删除。
常见问题与解决办法
问:卸载后出现错误弹窗怎么办?
答:错误弹窗可能是由于系统尝试访问已删除软件的相关文件。一方面,确保所有残留文件已被清除;另一方面,重启您的Mac可能解决这个问题。
问:卸载软件后,相关服务仍然运行怎么办?
答:这通常是因为服务文件未被删除。在终端中,您可以尝试查找并终止这些服务进程。
问:如何预防未授权的软件安装?
答:在“系统偏好设置”中,您可以设置一个密码,这样在安装新软件或更改系统设置前需要输入密码。
综上所述
彻底从苹果笔记本中移除软件需要细心和耐心,但遵循本文提供的一系列步骤,即便是最顽固的应用程序也可以被彻底清除。在操作中,请时刻保持警惕,避免误删系统文件。如需更彻底地清理系统,可考虑定期使用专业的清理软件进行维护。希望这些步骤能帮助您有效地管理您的Mac,保持系统流畅和安全。
版权声明:本文内容由互联网用户自发贡献,该文观点仅代表作者本人。本站仅提供信息存储空间服务,不拥有所有权,不承担相关法律责任。如发现本站有涉嫌抄袭侵权/违法违规的内容, 请发送邮件至 3561739510@qq.com 举报,一经查实,本站将立刻删除。!
相关文章
- 笔记本电池更换需要多少钱? 2025-04-21
- 苹果笔记本取消映像的方法是什么?如何操作? 2025-04-21
- 小米笔记本拆后盖步骤是什么? 2025-04-20
- 笔记本桌椅移动设置方法是什么? 2025-04-19
- 苹果笔记本如何检查电池健康度? 2025-04-19
- 华为魅族14笔记本怎么截屏?有哪些快捷键可以使用? 2025-04-19
- 笔记本内存的正负极如何区分?分错会有什么后果? 2025-04-19
- 华硕冰刃笔记本u盘启动怎么设置?步骤详细说明? 2025-04-19
- 苹果笔记本使用磨砂膏的正确方法是什么? 2025-04-19
- 华为全键盘触屏笔记本使用技巧有哪些? 2025-04-19
- 最新文章
-
- 华为笔记本如何使用外接扩展器?使用过程中应注意什么?
- 电脑播放电音无声音的解决方法是什么?
- 电脑如何更改无线网络名称?更改后会影响连接设备吗?
- 电影院投影仪工作原理是什么?
- 举着手机拍照时应该按哪个键?
- 电脑声音监听关闭方法是什么?
- 电脑显示器残影问题如何解决?
- 哪个品牌的笔记本电脑轻薄本更好?如何选择?
- 戴尔笔记本开机无反应怎么办?
- 如何查看电脑配置?拆箱后应该注意哪些信息?
- 电脑如何删除开机密码?忘记密码后如何安全移除?
- 如何查看Windows7电脑的配置信息?
- 笔记本电脑老是自动关机怎么回事?可能的原因有哪些?
- 樱本笔记本键盘颜色更换方法?可以自定义颜色吗?
- 投影仪不支持memc功能会有什么影响?
- 热门文章
-
- 蓝牙遥控器机顶盒刷机操作方法是什么?如何避免风险?
- 智能手表免连手机使用方法?有哪些便捷功能?
- 平板为什么用不了手写笔?可能的原因和解决方法是什么?
- 机顶盒刷机后如何重新连接?
- 数码相机录像模式如何开启?操作方法是什么?
- 怎么重启密码手机oppo?操作流程是什么?
- 电脑频繁配置更新如何处理?
- 小白如何选择相机镜头拍人像?哪些镜头适合人像摄影?
- 平板电脑插卡设置网络的步骤是什么?如何连接Wi-Fi?
- 电脑内存不足怎么办?如何有效增加内存?
- 手机拍照时镜头模糊如何处理?
- 如何辨别索尼相机的国行正品?
- 手机如何使用户外摄像头监控?设置步骤是什么?
- 单反相机曝光过度怎么恢复?调整曝光的正确方法是什么?
- 相机搭配广角镜头怎么调?调整过程中应该注意什么?
- 热评文章
- 热门tag
- 标签列表

