快速制作Word封面下划线的方法(打造专业、美观的封面设计)
游客 2024-05-17 10:54 分类:科技动态 59
封面设计是给予读者第一印象的重要元素之一,在使用MicrosoftWord进行文档编辑时。可以使封面看起来更为专业和美观,通过使用下划线装饰。以帮助您打造出令人印象深刻的封面设计、本文将为您介绍一种快速制作Word封面下划线的方法。
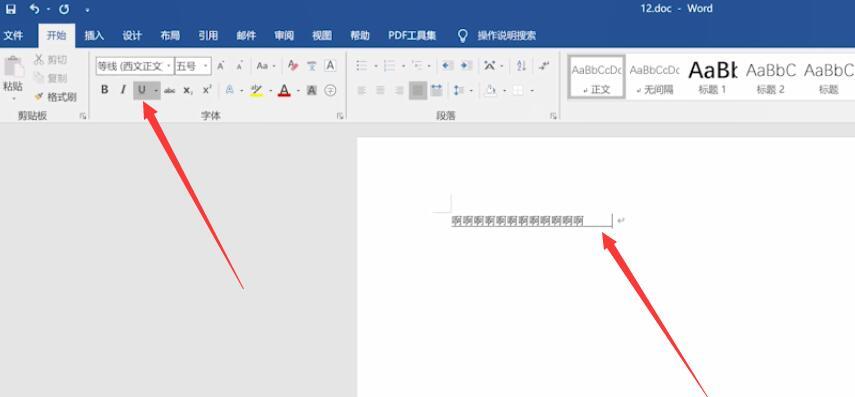
可以通过点击"字体"和"字号"工具栏来进行设置,选择合适的字体和字号——选择适合封面主题的字体和字号对于打造令人印象深刻的封面至关重要。
使其与封面整体风格相匹配,调整下划线样式和颜色——通过点击"下划线"工具栏来选择合适的下划线样式和颜色。
以增加封面的吸引力和可视性,添加一张与封面主题相关的图像,添加适当的图像——通过插入图片工具。
可以调整下划线的位置和长度,使其在封面上有适当的分布和覆盖范围,调整下划线位置和长度——通过点击"段落"工具栏的"边距"选项。
以使下划线在封面上更加明显和突出,设置下划线样式和粗细——通过点击"字体"工具栏的"边框"选项、可以选择合适的下划线样式和粗细。
以实现更多样化的下划线效果,使用图形工具绘制下划线——通过点击"插入"工具栏的"形状"选项,选择直线工具并绘制适当长度和位置的下划线。
将所选择的下划线样式应用到标题上,应用下划线到封面标题——通过选中封面标题并点击"字体"工具栏的"下划线"选项。
可以调整下划线与文本之间的间距,调整下划线与文本之间的间距——通过点击"段落"工具栏的"行间距"选项、使其看起来更加协调和平衡。
可以改变下划线的颜色,改变下划线颜色和透明度——通过点击"字体"工具栏的"字体颜色"选项,并通过调整透明度来实现更加个性化的封面效果。
快速应用到当前文档,使用样式库来快速应用下划线——通过点击"样式"工具栏的"样式库"选项,选择包含下划线的封面样式。
选择单元格并调整其宽度和高度,以形成下划线效果、利用表格工具创建下划线——通过点击"插入"工具栏的"表格"选项。
为下划线增添一丝立体感和质感、添加阴影效果增强下划线美观性——通过点击"格式"工具栏的"阴影"选项、选择合适的阴影样式和颜色。
以实现更灵活的下划线设计、选择适当大小的文本框,并在其中输入需要下划线的文本,利用文本框增加下划线区域——通过点击"插入"工具栏的"文本框"选项。
以便在将来快速应用到其他文档中、保存封面模板以便日后使用——通过点击"文件"菜单的"保存为模板"选项,将制作好的封面保存为模板文件。
您可以快速制作出令人印象深刻的Word封面下划线,——通过使用上述方法、使您的文档更具吸引力和专业性。添加图像和阴影效果等等,选择适合的字体和字号,调整样式和颜色、都是打造出美观封面的重要步骤。并结合自己的创造力、通过熟练掌握这些技巧,您可以轻松制作出专业水准的Word封面设计。
快速制作Word封面下划线的技巧
我们经常需要制作各种文档,其封面设计对于文档整体的美观度和专业感起着重要作用,在日常工作和学习中,而Word作为最常用的文字处理软件之一。让你的文档更加精美、本文将教你如何快速制作Word封面下划线。
一、选择合适的字体和字号
选择合适的字体和字号是制作Word封面下划线的基础。同时也会影响到下划线的效果,合适的字体和字号能够提升整个文档的视觉效果。
二、插入下划线
插入下划线非常简单,只需要按下快捷键Ctrl+U即可实现、在Word中。简单的下划线可能无法满足你的需求、因此我们还需要进一步调整下划线的样式,但是。
三、调整下划线的样式
你可以通过选择不同的下划线样式来实现个性化定制,在Word中。以及调整下划线的颜色和粗细,双下划线、波浪线等不同样式、你可以选择单下划线。
四、调整下划线的位置和长度
有时候,或者希望下划线的长度根据标题的长度而变化,你可能希望下划线只出现在标题的一部分。你可以通过调整下划线的位置和长度来实现这些要求、在Word中。
五、添加装饰线和图案
你还可以在下划线的上方或下方添加装饰线或图案,为了进一步增加封面的美观度。这些装饰线和图案可以根据你的需求进行选择和调整。
六、使用Word封面模板
那么使用Word封面模板是一个不错的选择,如果你想要更加快速地制作封面下划线。并进行个性化的修改,你可以根据自己的需求进行选择,Word中提供了丰富的封面模板。
七、调整页面边距和布局
你还需要注意页面边距和布局的调整,在制作封面时、除了下划线的设计外。合理的页面边距和布局能够使整个文档更加整齐美观。
八、添加背景色或背景图片
你可以尝试在封面中添加背景色或背景图片、为了使封面更加丰富和有层次感。可以让封面更加引人注目、通过选择合适的背景色或背景图片。
九、使用插图和图片
以增加视觉冲击力和吸引力,在制作封面时,你还可以考虑在标题下方插入一些插图或图片。能够更好地展示文档的主题,选择与标题相关的插图或图片。
十、调整字体颜色和样式
你还可以考虑调整字体的颜色和样式,除了调整下划线的样式外。使整个封面更加协调一致,选择合适的字体颜色和样式可以更好地与下划线搭配。
十一、添加标题和副标题
还需要有清晰明了的标题和副标题、一个好的封面不仅要有下划线。能够更好地介绍文档的内容,给读者留下深刻的印象,通过添加标题和副标题。
十二、进行排版和对齐
你还需要注意排版和对齐的问题,在制作封面时。增加文档的专业感,合理的排版和对齐能够使封面更加整洁美观。
十三、调整封面的整体风格
你可以调整封面的整体风格,为了使封面更加统一和有整体性。保持整体的一致性,颜色和样式,选择相似的字体。
十四、保存和导出封面
别忘了保存和导出封面,在完成封面的制作后。以便于后续的使用和分享,你可以选择保存为Word文档或导出为PDF文件。
十五、
你已经掌握了快速制作Word封面下划线的技巧、通过本文的学习。以及进行排版和对齐等操作、添加装饰线和图案,选择合适的字体和字号,都能够帮助你轻松打造专业的Word封面、位置和长度、调整下划线的样式。祝你在日后的文档制作中取得更好的效果,希望本文对你有所帮助!
版权声明:本文内容由互联网用户自发贡献,该文观点仅代表作者本人。本站仅提供信息存储空间服务,不拥有所有权,不承担相关法律责任。如发现本站有涉嫌抄袭侵权/违法违规的内容, 请发送邮件至 3561739510@qq.com 举报,一经查实,本站将立刻删除。!
相关文章
- 单眼皮拍照时如何看镜头?有哪些技巧? 2025-05-07
- 机顶盒60赫兹刷新率如何选择?是否影响观看体验? 2025-04-27
- 第四代机顶盒支持多少频道?如何最大化利用这些频道? 2025-04-24
- 职工拍照是否违法?如何进行举报? 2025-04-19
- 如何使用小布语音拍照功能? 2025-04-07
- 重庆健康智能手表批发价格多少钱? 2025-03-10
- 重庆智能手表的零售价格如何查询? 2025-03-08
- 如何为钢笔制作一个外壳? 2025-03-06
- 射雕英雄传3D官网下载怎么操作?下载后如何安装? 2025-02-28
- 超级英雄Nono怎么用?使用过程中常见问题有哪些? 2025-02-22
- 最新文章
- 热门文章
-
- 路由器后边黄线代表什么含义?
- 热水器导流管更换步骤及注意事项是什么?
- 平板电脑连接安卓键盘设置步骤是什么?遇到连接问题如何解决?
- 最便宜网络服务器是什么?如何选择性价比高的服务器?
- 智能手表儿童模式如何开机启动?操作步骤简单吗?
- 广电机顶盒适配器太大怎么办?有无替代方案?
- 手机直播硬改摄像头的方法是什么?
- 相机镜头开刀怎么办?如何进行维修和保养?
- 公交车内音箱视频如何开启?操作步骤是怎样的?
- 音箱外放视频如何录制?设置外录功能的步骤是什么?
- 小米11充电线的功率规格是多少?
- 优酷机顶盒品牌是什么?机顶盒性能如何?
- 索尼a7c相机怎么安装镜头?安装步骤是什么?
- 平板电脑的手触摸开关如何进行设置?
- 最强处理路由器有哪些特点?哪个品牌表现最佳?
- 热评文章
- 热门tag
- 标签列表

