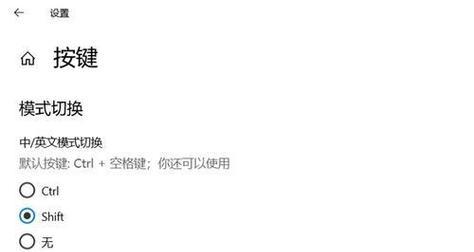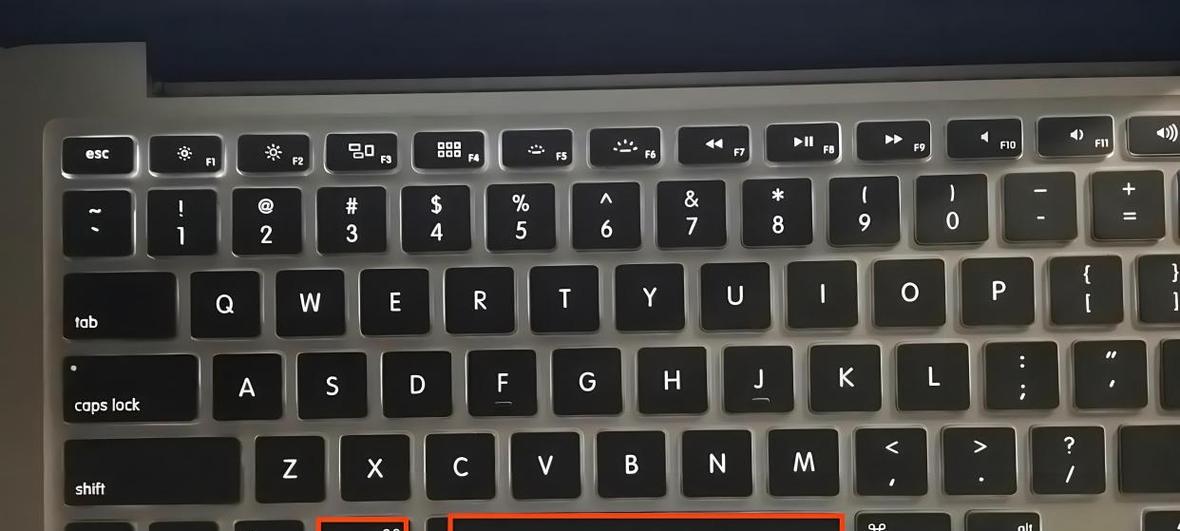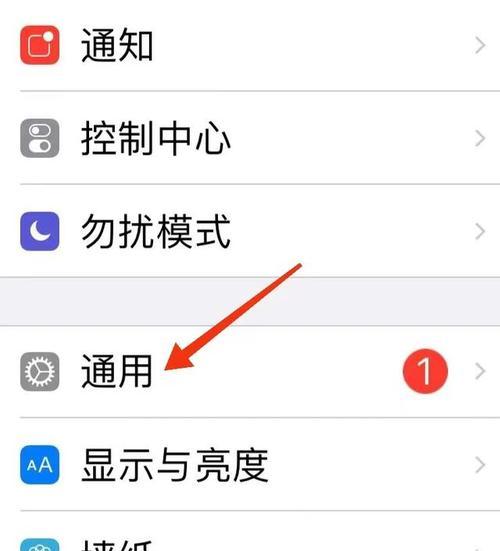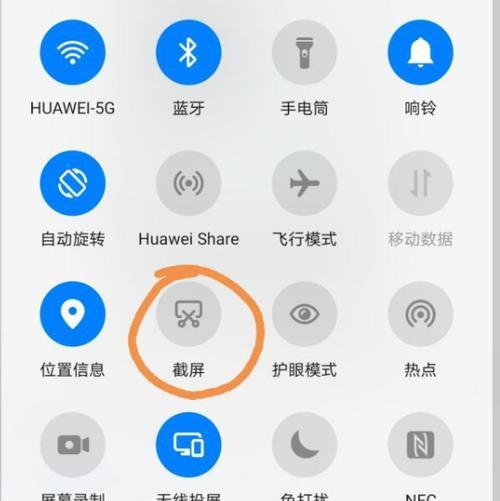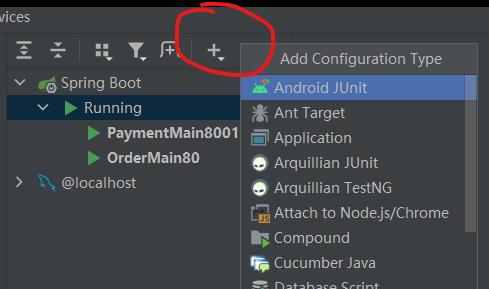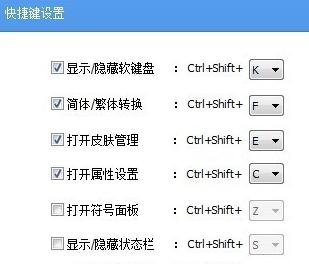电脑截图的快捷键及使用技巧(掌握快捷键)
游客 2024-05-01 11:27 分类:网络技术 65
截图都是必备的技能、无论是记录重要信息、经常需要进行截图操作、在日常使用电脑的过程中,还是与他人分享屏幕内容。通过鼠标操作进行截图往往繁琐而效率低下、然而。我们可以利用电脑的快捷键来简化这一过程,提高工作效率、幸运的是。帮助您轻松掌握、本文将为您介绍几种常用的电脑截图快捷键及使用技巧。

全屏截图
使用Ctrl+PrintScreen(PrtSc)保存至剪贴板、快捷键可以一键截取当前屏幕的全屏图像。粘贴即可、通过打开画图工具或其他图片处理软件。
当前窗口截图
使用Alt+PrintScreen(PrtSc)并保存至剪贴板、快捷键可以截取当前活动窗口的图像。粘贴即可,通过打开画图工具或其他图片处理软件,同样。
选择区域截图
使用Windows+Shift+S快捷键可以呼出Windows10系统自带的截图工具。整个窗口或全屏、您可以选择截取特定区域、在弹出的菜单中。截图将自动保存至剪贴板、您只需将其粘贴至所需的地方,选择完毕后。
指定窗口截图
并保存至剪贴板、使用Alt+PrtSc快捷键可以截取指定窗口的图像。这个快捷键只会截取当前活动窗口的内容、非常适合需要获取指定窗口图像的场景、与全屏截图不同。
延时截图
有时候,您可能需要截取弹出菜单或下拉列表等操作。系统将在您按下快捷键后延迟几秒钟进行截图,使用Windows+PrtSc快捷键可以进行延时截图。
直接保存截图
您还可以直接保存到计算机中,除了将截图保存至剪贴板外。使用Windows+PrtSc快捷键可以将当前屏幕截图保存至Pictures文件夹中的“屏幕截图”文件夹内。
编辑和标注截图
快捷键Win+Shift+S,可以使用画图工具,标注或添加文字时,Snip&Sketch等软件,当您需要对截图进行编辑。标记和注释,这些工具提供了丰富的编辑功能、使得您可以轻松地在截图上进行绘制。
自定义快捷键
也可以自定义快捷键、如果您对系统提供的快捷键不满意。打开系统设置中的“键盘”方便您更加顺手地进行截图操作,选项卡,您可以设置您喜欢的快捷键。
区域截图实用技巧
可以按住Shift键来保持所截取区域的宽高比例固定、在使用区域截图时。特别适用于需要截取规定尺寸的图片,这样可以避免截取后的图片变形。
剪贴板管理工具的使用
使用剪贴板管理工具可以提高截图的效率。方便您随时查看和使用,这些工具能够帮助您管理剪贴板中的多个截图。
网页截图工具推荐
推荐使用一些网页截图工具,AwesomeScreenshot等,针对需要截取整个网页内容的场景、例如Fireshot。并提供编辑和保存功能、这些工具可以一键截取整个网页。
截图质量调整技巧
您可以通过调整保存格式和质量来控制截图文件的大小,在保存截图时。可以减小文件大小并提高传输速度,对于需要共享或发送的截图,选择适当的格式和质量。
保存截图的命名规范
项目名称等进行命名,这样可以更快地找到所需的截图、建议在保存截图时使用一定的命名规范,例如按照日期、为了方便管理和查找截图。
备份和存储截图
建议定期备份和存储截图文件,由于截图通常包含重要信息。以防止意外丢失,您可以将截图文件保存在云存储服务或外部硬盘中。
截图技巧小结
您可以提高截图效率,节省时间,通过掌握电脑截图的快捷键及使用技巧。区域还是延时截图,无论是全屏,窗口,都可以通过快捷键快速完成。合理使用编辑工具、能够进一步提升截图的效果和便利性,同时,自定义快捷键和其他辅助工具。备份和存储的规范,加强对截图命名,也能够更好地管理截图资源。提高工作效率,掌握这些技巧,您将轻松应对各类截图需求。
电脑截图的快捷键大全
经常需要使用电脑截图来记录和分享信息,在日常工作和学习中。省去繁琐的操作步骤,可以大大提高工作效率,掌握一些截图的快捷键。帮助你快速掌握截图技巧、本文将为大家介绍一些常用的电脑截图快捷键。
一、全屏截图
1.使用"Ctrl+PrtSc"组合键可以截取当前屏幕的全屏图像。系统会自动将截图保存到剪贴板中,按下组合键后。
二、活动窗口截图
2.可以使用"Alt+PrtSc"组合键、如果只需要截取当前活动窗口的截图。系统会自动将当前活动窗口的截图保存到剪贴板中,按下组合键后。
三、自定义区域截图
3.可以使用"Win+Shift+S"组合键,有时候需要截取屏幕上的某个特定区域。并显示一个十字线的光标,按下组合键后、屏幕会变暗。截图结果会保存到剪贴板中、点击并拖动光标、选择要截取的区域,松开鼠标即可完成截图。
四、截图后编辑
4.添加标注或者进行裁剪、有时候需要进行编辑、进行截图后。可以使用系统自带的"画图"工具或者第三方的截图工具进行编辑。
五、截图保存
5.如Word、截图保存方式有多种,PPT等,可以直接粘贴到其他应用程序中;也可以通过"Ctrl+V"将截图保存到图片编辑软件中进行修改和保存。
六、快捷键截图工具
6.还有一些第三方快捷键截图工具可以使用、除了系统自带的截图功能外。可以根据个人需求选择合适的工具、Greenshot等,比如SnippingTool,它们提供了更多的截图选项和编辑功能。
七、滚动截屏
7.可以使用一些特殊的截图工具,当需要截取整个网页或者长文档时。并将整个页面的截图拼接在一起、这些工具可以自动滚动屏幕。
八、定时截图
8.可以使用一些定时截图的软件,如果需要定时截取屏幕。自动进行截图,并保存到指定的位置,这些软件可以设置时间间隔。
九、截图快捷键设置
9.用户可以根据自己的需求进行快捷键设置,在一些截图工具中。方便使用,可以将常用的截图功能设置为自定义的快捷键。
十、剪贴板截图
10.截图后会自动保存到剪贴板中,可以直接粘贴到其他应用程序中,在某些截图工具中。更加方便快捷,这种方式避免了保存文件的步骤。
十一、截图格式设置
11.用户可以根据需要设置截图的保存格式,在一些截图工具中。JPG等,以满足不同的需求、可以选择常用的图片格式,如PNG。
十二、快捷键截图的技巧
12.需要注意一些技巧、使用快捷键截图时。在按下组合键后,可以使用Alt+Tab切换到需要截图的窗口,比如;按住Shift键可以保持长宽比例不变,在进行自定义区域截图时。
十三、截图后的后续操作
13.还可以进行一些后续操作,压缩图片大小等,如添加水印,进行截图后。这些操作可以进一步提升截图的效果和质量。
十四、多显示器截图
14.截图可以选择其中一个显示器进行截取、对于使用多个显示器的用户,也可以截取整个桌面,包括所有显示器的内容。
十五、
可以大大提高工作效率、通过掌握这些电脑截图的快捷键、让截图操作更加和便捷。根据实际需求选择合适的快捷键进行截图操作、不同的快捷键适用于不同的场景。希望本文对你在电脑截图方面有所帮助!
版权声明:本文内容由互联网用户自发贡献,该文观点仅代表作者本人。本站仅提供信息存储空间服务,不拥有所有权,不承担相关法律责任。如发现本站有涉嫌抄袭侵权/违法违规的内容, 请发送邮件至 3561739510@qq.com 举报,一经查实,本站将立刻删除。!
- 最新文章
-
- 华为笔记本如何使用外接扩展器?使用过程中应注意什么?
- 电脑播放电音无声音的解决方法是什么?
- 电脑如何更改无线网络名称?更改后会影响连接设备吗?
- 电影院投影仪工作原理是什么?
- 举着手机拍照时应该按哪个键?
- 电脑声音监听关闭方法是什么?
- 电脑显示器残影问题如何解决?
- 哪个品牌的笔记本电脑轻薄本更好?如何选择?
- 戴尔笔记本开机无反应怎么办?
- 如何查看电脑配置?拆箱后应该注意哪些信息?
- 电脑如何删除开机密码?忘记密码后如何安全移除?
- 如何查看Windows7电脑的配置信息?
- 笔记本电脑老是自动关机怎么回事?可能的原因有哪些?
- 樱本笔记本键盘颜色更换方法?可以自定义颜色吗?
- 投影仪不支持memc功能会有什么影响?
- 热门文章
-
- 蓝牙遥控器机顶盒刷机操作方法是什么?如何避免风险?
- 智能手表免连手机使用方法?有哪些便捷功能?
- 平板为什么用不了手写笔?可能的原因和解决方法是什么?
- 机顶盒刷机后如何重新连接?
- 小白如何选择相机镜头拍人像?哪些镜头适合人像摄影?
- 数码相机录像模式如何开启?操作方法是什么?
- 电脑频繁配置更新如何处理?
- 手机如何使用户外摄像头监控?设置步骤是什么?
- 平板电脑插卡设置网络的步骤是什么?如何连接Wi-Fi?
- 单反相机曝光过度怎么恢复?调整曝光的正确方法是什么?
- 手机拍照时镜头模糊如何处理?
- 相机搭配广角镜头怎么调?调整过程中应该注意什么?
- 如何识别本机型号充电器?
- 如何检验sony二手相机镜头的真伪?验货sony二手镜头有哪些技巧?
- 苹果手机换电池步骤是什么?改装后会影响保修吗?
- 热评文章
- 热门tag
- 标签列表