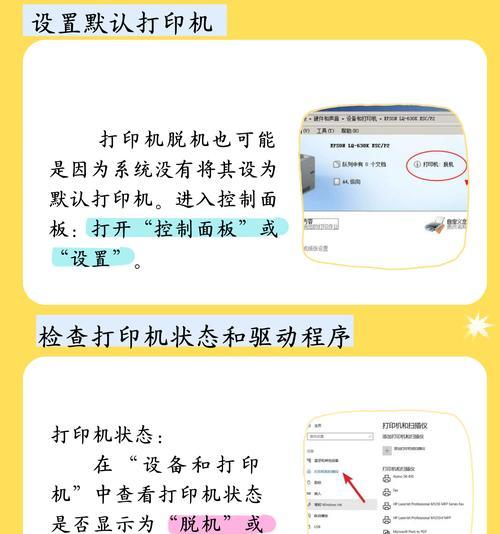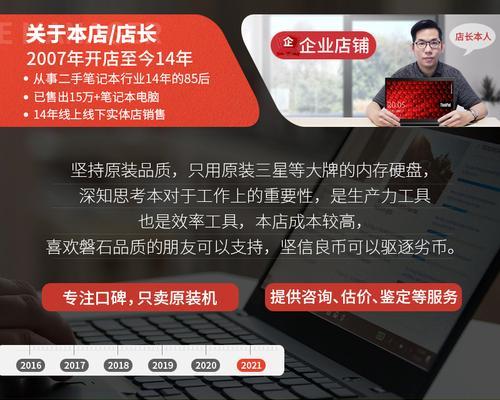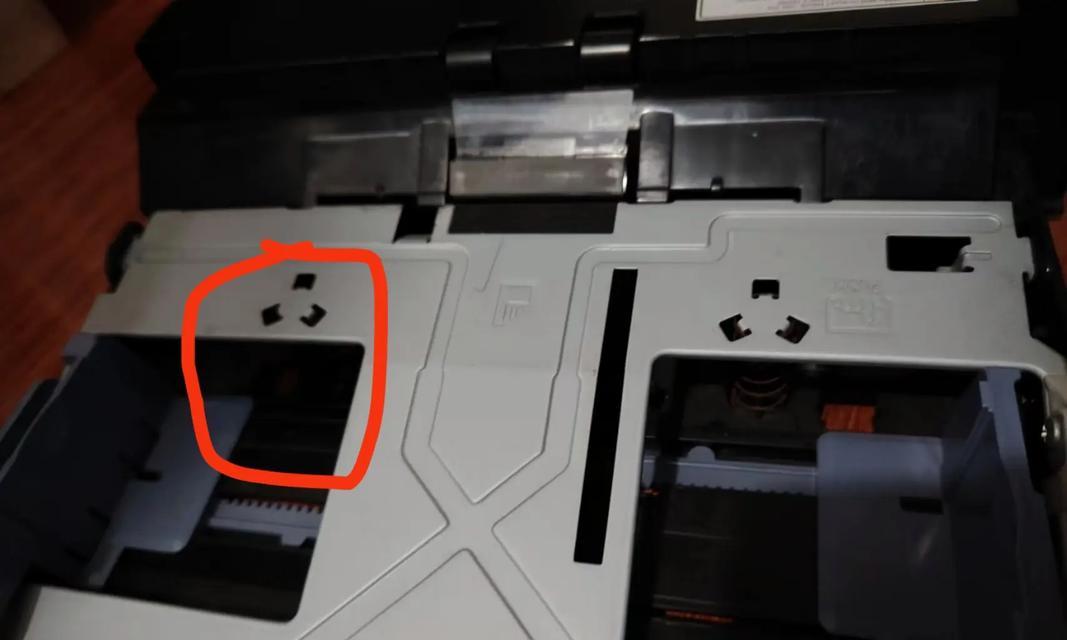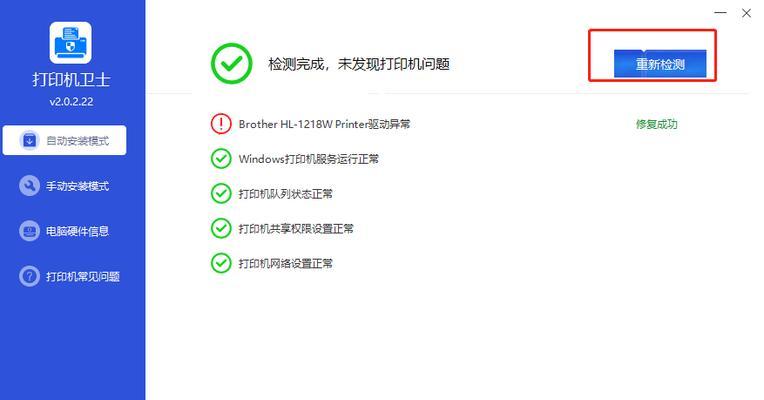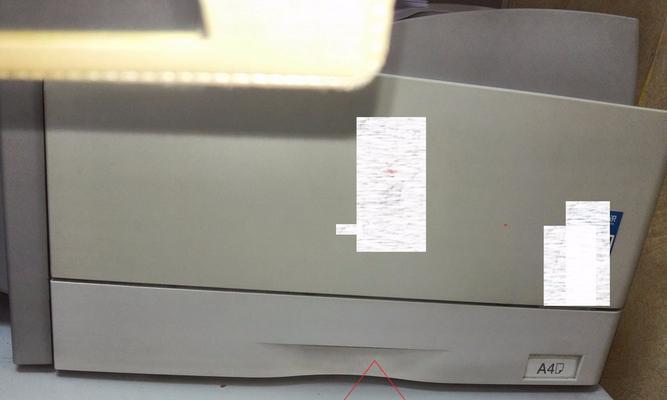如何设置两台电脑共享一台打印机(实现打印设备共享的简便方法)
游客 2024-05-02 14:27 分类:网络技术 57
往往需要多台电脑共享一台打印机、在现代办公环境中。合理设置两台电脑共享一台打印机是非常重要的、为了提高工作效率。并提供详细的步骤和技巧,本文将介绍一种简便的方法来实现打印设备的共享。
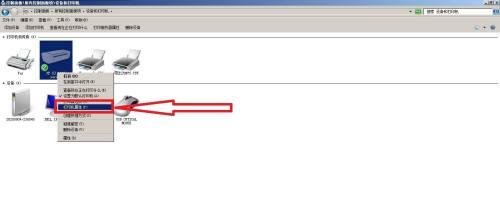
一:检查网络连接是否正常
检查网络连接是否稳定、确保两台电脑能够正常联网。可能会导致共享打印机的设置无法正常进行,如果存在网络故障。
二:确保打印机能够连接到电脑
并能够被一台电脑识别和使用,将打印机通过USB线缆或者局域网连接到电脑、确保打印机能够正常工作。
三:打开“设备和打印机”
点击开始菜单、选择,在Windows操作系统中“设备和打印机”进入打印机设置界面、选项。
四:添加打印机
在“设备和打印机”点击、界面中“添加打印机”系统会自动搜索并列出可以共享的打印机,按钮。并点击,选择目标打印机“下一步”。
五:选择共享设置
选择,在添加打印机向导的界面中“共享这台打印机”然后点击,“下一步”。
六:设置打印机名称
并点击,在共享设置界面中,为打印机设置一个易于识别的名称“下一步”。
七:安装共享打印机驱动程序
确保两台电脑都能够正常识别和使用该打印机,系统会自动安装共享打印机的驱动程序。
八:在第二台电脑上添加打印机
在第二台电脑上添加共享的打印机、重复步骤4和5。选择“浏览打印机”找到并选择已经共享的打印机,点击,“下一步”完成安装。
九:测试打印功能
打印一份测试文件、确保打印功能正常,在台电脑上选择共享的打印机。测试打印功能是否顺利,然后在第二台电脑上进行同样的操作。
十:设置默认打印机
将共享的打印机设置为默认打印机、在两台电脑上,这样可以方便地进行打印操作。
十一:调整共享设置
可以在共享设置界面中调整共享打印机的权限和访问控制,如果需要,确保只有授权用户能够使用该打印机。
十二:及时更新打印机驱动程序
提高打印效果和速度,确保系统能够正常识别和使用打印机,定期检查并更新共享打印机的驱动程序。
十三:解决共享打印机问题
可以尝试重新安装驱动程序,更新系统等方法来解决问题,如果出现共享打印机无法正常工作的问题、检查网络连接。
十四:提高打印效率的技巧
减少资源浪费、还可以通过设置打印选项,合理安排打印任务等方法来提高打印效率,除了共享打印机。
十五:
我们可以轻松地实现两台电脑共享一台打印机,通过以上简便的设置方法,并且能够地进行打印操作。减少资源浪费,是现代办公环境中不可或缺的一部分,合理设置共享打印机、可以提高工作效率。
简单方法实现打印机共享和无线打印
有时候我们会遇到需要多台电脑共享一台打印机的情况,在现代办公环境中。通过合理的设置,可以实现多台电脑无线连接到同一台打印机并实现打印任务的分配,这种情况下。并实现无线打印,本文将介绍如何简单地设置两台电脑共享一台打印机。
1.选择合适的打印机
我们需要选择一台适合共享的打印机。因为它们可以通过无线网络连接多台电脑,通常,网络打印机是选择。并有足够的纸张和墨水供应,确保该打印机支持无线功能。
2.安装打印机驱动程序
我们需要在每台电脑上安装打印机驱动程序,在共享打印机之前。或者随附在打印机的安装光盘中,这些驱动程序可以从打印机制造商的网站下载。安装驱动程序将确保电脑能够与打印机进行正常的通信。
3.连接打印机到网络
我们需要将其连接到无线网络、对于网络打印机。这可以通过打印机的控制面板或设置菜单完成、通常。输入Wi,按照打印机的说明手册操作-完成无线网络连接、Fi名称和密码。
4.创建共享打印机
我们需要将打印机设置为共享模式、在一台电脑上。进入“控制面板”并找到“设备和打印机”选项。选择,右键单击所需的打印机“共享”并按照提示进行设置、选项。
5.连接其他电脑到共享打印机
我们需要将共享打印机添加到设备列表中,在其他电脑上。进入“控制面板”找到,“设备和打印机”点击,选项“添加打印机”并按照提示完成设置,按钮。并从列表中选择共享的打印机,选择网络打印机。
6.测试打印功能
现在,我们可以测试打印功能是否正常工作。选择要打印的文件、在任意一台电脑上,并点击“打印”选项。并观察打印任务是否成功,确保选择了正确的共享打印机。
7.设置默认打印机
我们可以在该电脑上进行设置,如果我们希望一台电脑始终使用共享打印机作为默认打印设备。进入“控制面板”找到、“设备和打印机”选择,选项,右键单击共享打印机“设置为默认打印机”。
8.使用无线打印
现在,我们可以通过任何一台连接到共享打印机的电脑进行无线打印。并点击,只需选择要打印的文件“打印”选项即可。确保所有电脑都与同一无线网络连接。
9.处理共享打印机问题
可能会遇到一些问题,在使用共享打印机的过程中。或者打印任务被中断、无法连接到共享打印机。我们可以尝试重新安装驱动程序、重启电脑或检查网络连接等方法来解决问题,在这种情况下。
10.扩展共享打印机的范围
可以考虑使用无线网络扩展器或者网络打印服务器,如果我们希望进一步扩展共享打印机的范围。使更多电脑能够连接到共享打印机、这些设备可以增强无线信号覆盖范围。
11.保护共享打印机安全
我们需要确保其安全性,在共享打印机设置完成后。可以防止未经授权的访问和使用、设置访问密码或限制特定电脑才能连接共享打印机。
12.备份打印机设置
我们可以备份设置,为了防止意外丢失共享打印机的设置。通过导出和保存设置文件,许多打印机和操作系统提供了备份选项,以便在需要时进行恢复。
13.定期更新驱动程序和固件
我们应该定期更新打印机驱动程序和固件,为了确保共享打印机的正常工作和安全性。修复了一些已知的问题并提供了新功能,这些更新通常可以从打印机制造商的网站下载。
14.与其他设备共享打印机
我们还可以将共享打印机连接到其他设备上,如手机,平板电脑或智能家居设备、除了电脑。我们可以从这些设备上进行无线打印,通过安装适当的打印应用程序。
15.
我们可以轻松地将两台电脑连接到一台共享打印机,并实现无线打印功能、通过上述步骤。还提高了效率和灵活性,这种设置不仅方便了办公工作。并保持共享打印机的安全,记得定期更新驱动程序和固件。
版权声明:本文内容由互联网用户自发贡献,该文观点仅代表作者本人。本站仅提供信息存储空间服务,不拥有所有权,不承担相关法律责任。如发现本站有涉嫌抄袭侵权/违法违规的内容, 请发送邮件至 3561739510@qq.com 举报,一经查实,本站将立刻删除。!
- 最新文章
-
- 华为电脑办公全家桶使用方法是什么?如何高效使用?
- 热水器中的防锈棒是什么?它有什么作用?
- 路虎揽胜车载机顶盒开启方法?开启中常见问题如何处理?
- 左冷右热热水器哪个牌子好?
- 不用机顶盒如何选择电视机?有哪些推荐?
- 索尼相机电源怎么开启?操作步骤是什么?
- 华为手机荣耀4摄像头设置方法是什么?
- 手机摄像头无流萤现象的原因?
- 手机电池充电器的标准电压是多少?使用错误电压的充电器会怎样?
- 如何创建文件服务器?创建过程中可能会遇到哪些问题?
- 索尼相机监控器设置步骤是什么?
- 相机镜头拆卸后如何正确存放?需要注意什么?
- 卧室网关的最佳位置是什么?如何确保信号覆盖最大化?
- 森歌热水器auto键功能是什么?如何使用?
- 电脑雷神充电器使用方法是什么?如何确保充电安全?
- 热门文章
-
- 智能手表免连手机使用方法?有哪些便捷功能?
- 蓝牙遥控器机顶盒刷机操作方法是什么?如何避免风险?
- 平板为什么用不了手写笔?可能的原因和解决方法是什么?
- 小白如何选择相机镜头拍人像?哪些镜头适合人像摄影?
- 机顶盒刷机后如何重新连接?
- 单反相机曝光过度怎么恢复?调整曝光的正确方法是什么?
- 如何检验sony二手相机镜头的真伪?验货sony二手镜头有哪些技巧?
- 如何识别本机型号充电器?
- 手机如何使用户外摄像头监控?设置步骤是什么?
- 电脑频繁配置更新如何处理?
- 平板电脑插卡设置网络的步骤是什么?如何连接Wi-Fi?
- 苹果手机换电池步骤是什么?改装后会影响保修吗?
- 相机镜头的型号在哪里查看?
- 爱国者智能手表手环如何连接手机?连接失败时应如何排查问题?
- 索尼相机充电线使用方法是什么?常见问题有哪些?
- 热评文章
-
- 投影仪测评怎么使用?如何进行投影仪的测评?
- 投影仪如何连接点歌机?连接过程中遇到问题如何解决?
- 情侣在客厅如何使用投影仪电脑?有哪些使用技巧?
- 一万五预算电脑配置推荐?电脑配置在一万五左右性能如何?
- 耳机自带内存怎么用电脑下歌?如何将音乐传输到耳机中?
- 投影仪遥控板如何匹配?使用方法是什么?
- 投影仪投屏卡顿怎么办?可能的原因是什么?
- 手机城门拍照怎么拍的清晰?如何利用光线和角度拍出好照片?
- 笔记本电脑更换系统是否推荐?需要多少费用?
- 无线网卡故障如何排查?
- 47w笔记本电池是多少毫安?如何计算?
- rog笔记本电脑r5的性能如何?
- 手机拍照时相机按键功能是什么?如何正确使用?
- 华为笔记本x多屏协同功能如何使用?多屏协同操作步骤是什么?
- 联想笔记本电池的正确安装步骤是什么?
- 热门tag
- 标签列表