Win10打印机如何扫描文件到电脑(简单教程教你一步步完成文件扫描)
游客 2024-04-23 11:27 分类:电脑知识 8
我们经常需要将纸质文件转换为电子文件以便于存档或与他人分享,在日常工作和学习中。可以轻松实现将文件扫描至电脑的操作、Win10系统提供了便捷的打印机扫描功能。让您的办公更加、本文将详细介绍如何在Win10系统中使用打印机扫描功能。
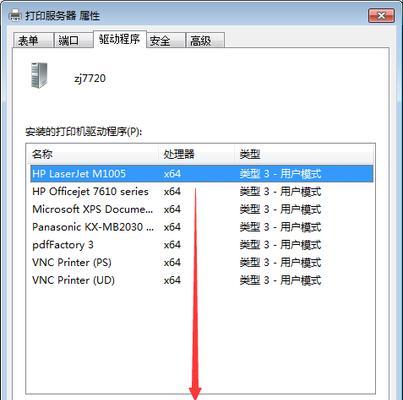
安装并连接打印机
首先需要确保打印机已经正确安装并与电脑连接,在使用打印机的扫描功能之前。并通过USB线或无线连接使其与电脑建立稳定的连接,按照打印机厂商提供的说明书进行安装。
打开扫描设置页面
点击开始菜单,在Win10系统中、选择“设置”进入系统设置界面,选项。点击、在设置界面中“设备”然后选择,选项“打印机和扫描仪”进行设置。
选择默认打印机
选择您要使用的打印机、并将其设置为默认打印机,在打印机和扫描仪设置页面中。这样可以确保在使用扫描功能时能够自动识别并连接到该打印机。
选择扫描目标
选择,在打印机和扫描仪设置页面中“扫描”选项卡。在“扫描到电脑”下拉菜单中选择您要将文件扫描至的电脑。
设置扫描参数
您可以根据需要设置扫描的参数,在扫描设置页面中。如设置文件格式(JPEG等、PDF)分辨率,(DPI)颜色模式等,。选择适合的参数进行设置、根据实际需求。
放置文件并点击扫描
并确保文件摆放平整,将要扫描的文件放置在打印机的扫描面板上。在设置页面中点击“开始扫描”打印机将开始扫描文件,按钮。
等待扫描完成
您需要耐心等待打印机完成扫描过程,在点击开始扫描后。请耐心等待、扫描时间会根据文件大小和设置的参数而有所不同。
保存扫描文件
打印机会自动将文件保存至您指定的电脑位置,一旦扫描完成。并根据需要进行修改,您可以在设置页面中查看文件保存的路径。
扫描多页文件
可以在设置页面中选择、如果您需要扫描多页文件“多页扫描”选项。并点击、按照打印机显示的提示逐页放置文件“继续扫描”进行下一页扫描。
编辑扫描文件
您可以使用各种编辑软件对扫描文件进行编辑,在将文件扫描至电脑后。裁剪多余部分等、如调整图片大小。对扫描文件进行适当的编辑处理、根据需要。
发送和分享扫描文件
扫描到电脑后的文件可以轻松发送和分享。即时通讯工具或云存储服务等方式将扫描文件发送给他人、您可以通过邮件附件,方便共享和合作。
备份和存档扫描文件
建议及时备份和存档这些文件,为了避免意外丢失或损坏扫描文件。确保文件的安全性和可靠性,您可以将文件复制到其他存储介质中,或使用云存储服务进行在线存储。
定期清理打印机
建议定期清理打印机设备,为了保持打印机的正常运行和扫描质量。您可以使用厂商提供的清洁工具或按照说明书进行清洁维护。
解决常见问题
可能会遇到一些常见问题,在使用打印机扫描功能过程中。扫描结果模糊等、如无法识别打印机。您可以查阅打印机说明书或搜索相关教程解决这些问题。
相信您已经了解了如何在Win10系统中使用打印机扫描文件至电脑的方法,通过本文的介绍。让纸质文件更好地与数字化时代相结合,使用打印机的扫描功能可以使办公更加。祝您工作学习愉快,希望本文对您有所帮助!
简易步骤帮助您实现文件扫描功能
它们还可以扫描文件并将其保存到电脑中,如今的打印机已经不再局限于仅仅打印功能,随着科技的不断进步。使用打印机进行扫描变得更加便捷和,对于Win10操作系统的用户来说。帮助您更好地利用打印机的多样化功能,本文将详细介绍如何使用Win10打印机实现文件扫描功能。
检查打印机驱动程序的安装情况
首先要确保您的打印机驱动程序已经正确安装在Win10系统上、在开始操作之前。您才能够顺利使用打印机的扫描功能,只有安装正确的驱动程序。
连接打印机与电脑
使用USB线或者无线网络连接打印机与电脑。并能够正常通信、确保两者之间的连接稳定。才能够进行后续的文件扫描操作,只有连接成功。
打开扫描软件
一般会自带扫描软件,在Win10系统中。您可以在“开始”菜单中搜索“扫描”并打开相应的扫描软件,关键字。则需要下载并安装适用于您打印机型号的扫描软件,如果您的系统没有预装扫描软件。
选择扫描类型
您需要选择所需的扫描类型,打开扫描软件后。彩色扫描和文本识别等、一般来说,常见的扫描类型有黑白扫描。选择相应的扫描类型,根据自己的需求。
设置扫描参数
您可以进一步设置扫描参数,以满足个人需求、在开始扫描之前。保存路径等参数,您可以调整扫描的分辨率,文件格式。设置合适的扫描参数、根据具体情况。
放置要扫描的文件
您需要将要扫描的文件放置在打印机的扫描区域,在正式进行扫描之前。将其放在扫描仪上,如果是纸质文件;将其放在打印机指定的位置,如果是照片或其他介质。
预览和编辑扫描文件
并进行必要的编辑,您可以先预览扫描文件的效果,在进行最终的扫描之前。调整亮度等,调整扫描区域、旋转图像。确保扫描文件的质量和效果符合要求。
开始扫描
点击,确认所有参数设置正确后“开始扫描”开始进行扫描操作,按钮。扫描时间会有所不同,根据文件的大小和类型。请耐心等待扫描完成。
保存扫描文件
您需要选择一个保存路径、并为扫描文件命名,扫描完成后。确保保存路径和文件名易于识别和管理。点击“保存”将扫描文件保存到电脑中,按钮。
查看扫描结果
您可以在指定的保存路径中找到它们,扫描文件保存成功后。使用相关软件查看其内容,双击打开文件。并按需求使用,确保扫描结果准确无误。
多功能打印机的额外功能
一些多功能打印机还具备额外的功能、除了基本的文件扫描功能外。直接发送到或云存储等、OCR文字识别。进一步探索和利用这些功能,您可以根据自己的需求。
常见问题与解决方法
可能会遇到一些常见问题、在使用打印机进行文件扫描过程中。文件太大等、扫描结果模糊。寻求解决方法,您可以参考打印机的用户手册或咨询相关技术支持。
定期维护打印机
建议定期进行打印机的维护,为了保证打印机的正常工作和长久使用。更新驱动程序等操作可以帮助您避免一些常见问题和故障、清洁打印机内部。
扩展应用场景
打印机的文件扫描功能还可以在其他场合得到应用,除了个人和办公场景外。扫描图片等,扫描书籍。灵活运用打印机的扫描功能,您可以根据具体需求。
相信您已经掌握了如何使用Win10打印机进行文件扫描的方法、通过本文的介绍。地实现文件扫描功能,您就能够快速,只要按照简易步骤进行操作。提升您的工作和生活效率,利用打印机的多样化功能。
版权声明:本文内容由互联网用户自发贡献,该文观点仅代表作者本人。本站仅提供信息存储空间服务,不拥有所有权,不承担相关法律责任。如发现本站有涉嫌抄袭侵权/违法违规的内容, 请发送邮件至 3561739510@qq.com 举报,一经查实,本站将立刻删除。!
相关文章
-

解决Win7开机黑屏无法进入系统的方法
-
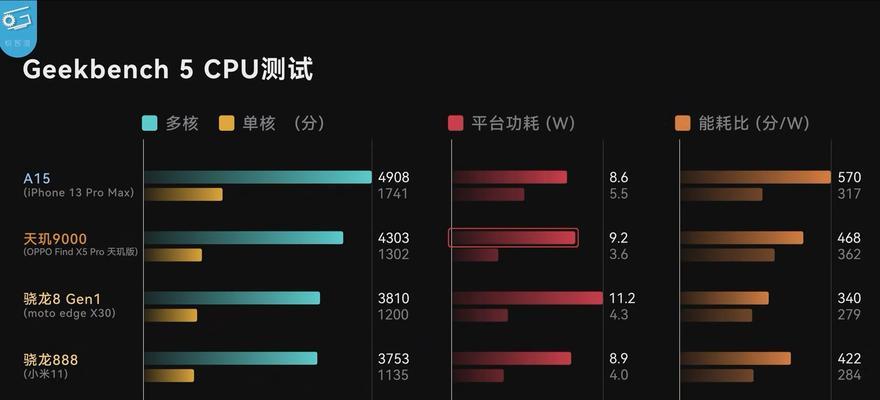
手机CPU处理器排名(全面解析手机CPU处理器的性能排行榜及未来发展趋势)
-
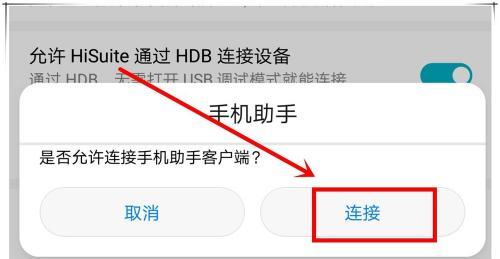
手机连接电脑之USB设置详解(简单操作帮您轻松实现手机与电脑的连接)
-
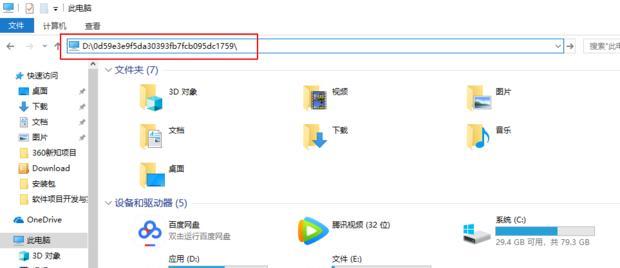
教你如何将电脑qlv文件转换成mp4格式(一步步操作)
-
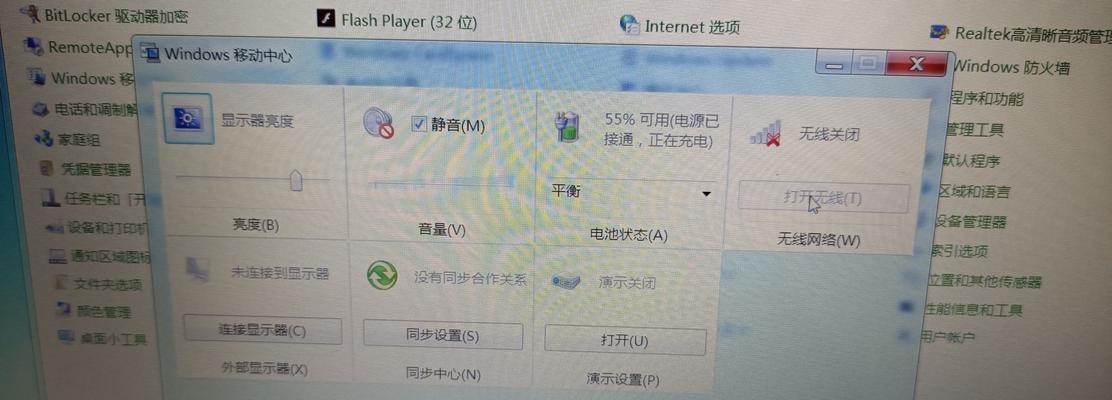
如何修复笔记本无法打开WiFi的问题(解决笔记本WiFi无法启动的有效方法)
-
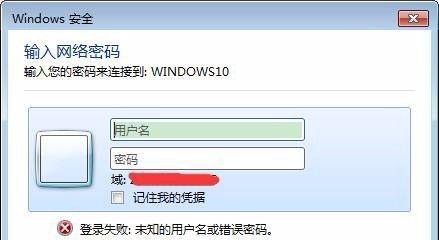
Win10家庭版使用指南(简单易懂的步骤教程)
-
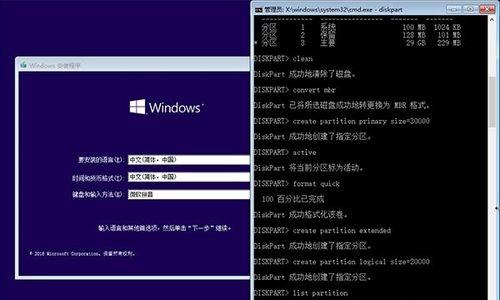
Win10下如何格式化C盘空间(详解Win10系统中C盘空间格式化步骤及注意事项)
-
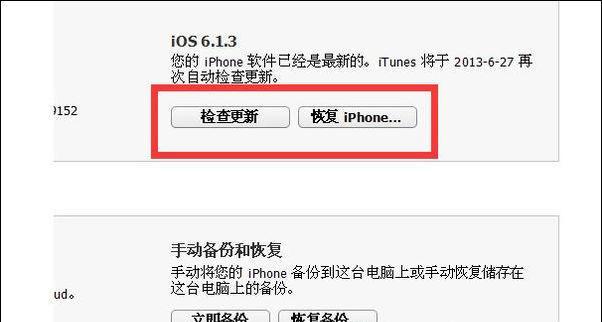
解决iPhone已停用快速解锁问题的方法(忘记密码如何解锁)
-
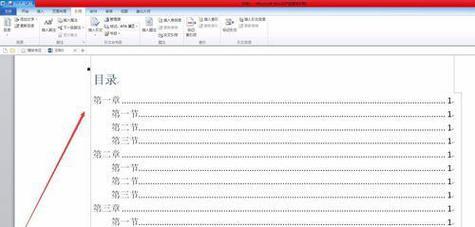
使用MicrosoftWord生成目录检索的文章写作技巧(利用Word自动生成目录和检索结果提升文章效果)
-
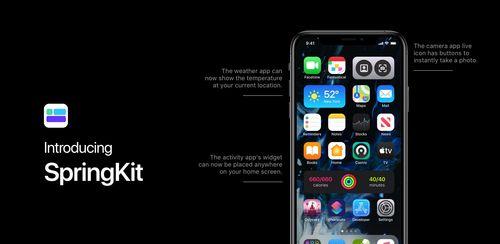
制作系统安装u盘的详细步骤(详细步骤教你轻松完成系统安装)
- 最新文章
-
- 电脑屏幕突然花屏了怎么办(探究电脑屏幕花屏的原因和解决方法)
- Win10自动更新的坏处及解决办法(Win10自动更新的影响及如何避免)
- 电脑文件误删恢复软件(解决电脑文件误删的工具推荐)
- 手提电脑软键盘的开启光(发现光明世界)
- 电脑一键还原精灵的操作指南(轻松恢复电脑原有状态的实用工具)
- 电脑管理员初始密码是多少(保护你的电脑安全)
- 安卓手机运行内存清理的正确方法(有效提升手机运行速度的实用技巧)
- 如何安装监控防火墙保障网络安全(监控防火墙的安装步骤和关键要点)
- 进入路由器设置界面的方法和技巧(一步步教你轻松进入路由器设置界面)
- 如何连接电脑和打印机(简单步骤教你成功实现电脑和打印机的连接)
- 如何注册163邮箱账号(简单步骤教你快速注册163邮箱)
- 电脑系统重装步骤图解(轻松学会电脑系统重装)
- 钻石怎么区分等级高低(识别钻石等级的三种方法)
- 钻石戒指如何清洗保养(手把手教你如何正确清洗钻石戒指)
- 组装一台玩游戏的电脑配置多少钱(探讨台式电脑的性能需求和组装成本)
- 热门文章
-
- 《云顶之奕新版本最强阵容揭秘》(探寻S4版本热门阵容)
- 如何删除电脑中隐藏的流氓软件图标(简单步骤轻松解决问题)
- 探索以强制找回qq密码软件为主题的安全性和合法性(了解强制找回qq密码软件的运作方式及相关风险)
- 钻石戒指如何清洗保养(手把手教你如何正确清洗钻石戒指)
- 最新旗舰手机降价排行榜(性能最强的千元手机推荐)
- 如何安装监控防火墙保障网络安全(监控防火墙的安装步骤和关键要点)
- 组装一台玩游戏的电脑配置多少钱(探讨台式电脑的性能需求和组装成本)
- 如何连接电脑和打印机(简单步骤教你成功实现电脑和打印机的连接)
- Win10自动更新的坏处及解决办法(Win10自动更新的影响及如何避免)
- 钻石怎么区分等级高低(识别钻石等级的三种方法)
- 电脑管理员初始密码是多少(保护你的电脑安全)
- 电脑一键还原精灵的操作指南(轻松恢复电脑原有状态的实用工具)
- 手提电脑软键盘的开启光(发现光明世界)
- 电脑文件误删恢复软件(解决电脑文件误删的工具推荐)
- 电脑系统重装步骤图解(轻松学会电脑系统重装)
- 热评文章
-
- 电脑c盘users怎么清理(彻底清理电脑c盘垃圾的方法)
- 电脑c盘为什么不能扩展卷(教你正确扩大c盘的方法)
- 电脑djvu文件怎么打开(打开djvu文件的方式)
- 电脑dns解析异常怎么修复(网络dns异常解决妙招)
- 电脑excel表格怎么自动计算(简单的Excel表格自动计算方法)
- 电脑excel打不开怎么办(excel显示错误报告的处理)
- 电脑excel换行快捷键(一键换行和换行技巧)
- 电脑excel文件损坏修复绝招(解决Excel文件损坏问题的有效方法)
- 电脑flac格式如何转mp3免费软件(解析flac格式转换为mp3的简便方法)
- 电脑kgm格式怎么转换为mp3(简单易行的方法让您轻松转换kgm格式为mp3)
- 电脑pdf是什么格式怎么弄(电脑上pdf格式转换成ppt格式)
- 电脑pdf转换jpg的简单方法(快速、简便的PDF转JPG方法)
- 电脑ps复制快捷键(利用快捷键)
- 电脑python安装教程(简单易懂的Python安装教程)
- 电脑usb接口全部失灵怎么办(解决电脑USB接口全部失灵的实用技巧)
- 热门tag
- 标签列表
