电脑虚拟机安装教程(新手虚拟机电脑配置)
游客 2024-04-11 13:27 分类:科技动态 80
如何安装虚拟机?在一台物理计算机上运行多个操作系统、虚拟机可以让我们在一台物理计算机上运行多个操作系统。例如Linux和Windows,虚拟机允许您在一台物理计算机上创建多个操作系统。则可以使用虚拟机软件、如果您希望使用虚拟机来管理您的应用程序或计算机。这里小编就来教大家如何安装虚拟机。

方法一:使用VMwareWorkstationPlayer
例如Linux和Windows、它允许您在一台物理计算机上运行多个操作系统,VMwarePlayer是一个非常流行的虚拟机软件。以下是如何安装虚拟机的步骤:
1.打开VMwarePlayer并创建一个新的虚拟机。
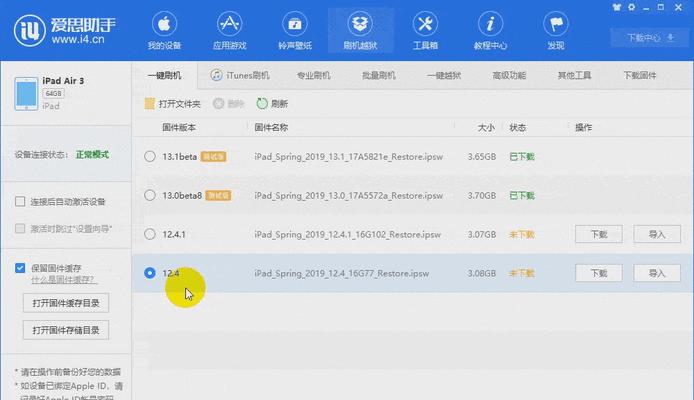
2.选择您想要安装的操作系统类型(例如Linux)并点击“下一步”。
3.选择“自定义(高级)”然后选择,“硬件”选项卡。
4.在“硬件”选择,选项卡中、您将看到多个选项卡“创建新硬件”。

5.在“硬件”您将看到多个虚拟机,选项卡中,选择“创建新硬件”。
6.选择虚拟机的名称并点击“下一步”。
7.在“硬件”选择,您将看到多个虚拟机、选项卡中“机箱”选项卡。
8.在“硬件”选择、选项卡中,您将看到多个选项卡“创建新的虚拟机”。
9.选择虚拟机的名称并点击“下一步”。
10.选择“我已阅读并同意许可协议”。
11.在“我已阅读并接受许可协议”点击,下“下一步”。
12.在“我已阅读并同意许可协议”点击,下“下一步”。
13.然后点击,选择安装位置(推荐安装在C盘)“下一步”。
14.在“安装程序文件”您将看到一个安装程序文件,中,点击“启动安装程序”。
15.在“启动安装程序”选择、中、您将看到多个选项卡“新起的VirtualBox”。
16.然后点击,选择您刚刚创建的虚拟机“确定”。
17.在“VirtualBox”您将看到多个虚拟机,中,选择“安装Linux”。
18.在“安装程序”选择,中、您将看到多个虚拟机“自定义(高级)”然后选择,“硬件”选项卡。
19.在“硬件”选择,选项卡中“VirtualBox”。
20.在“VirtualBox”您将看到多个虚拟机、选择、中“安装Linux”。
21.然后点击,选择您刚刚创建的虚拟机“下一步”。
22.然后点击、选择安装位置(推荐安装在C盘)“下一步”。
23.在“我已阅读并同意许可协议”点击,下“下一步”。
24.在“安装程序文件”您将看到多个虚拟机,选择,中“VirtualBox”。
25.然后点击,选择您刚刚创建的虚拟机“下一步”。
26.然后点击,选择安装位置(推荐安装在C盘)“下一步”。
27.然后点击,选择安装类型“下一步”。
28.在“选择要安装的操作系统”您将看到多个选项卡、选择,下“创建新的虚拟机”。
29.然后点击、选择操作系统的名称“下一步”。
30.然后点击,选择虚拟机的名称“下一步”。
31.在“我已阅读并同意许可协议”点击,下“下一步”。
32.在“VirtualBox”选择,中、您将看到多个选项卡“安装Linux”。
33.然后点击,选择安装位置(推荐安装在C盘)“下一步”。
34.然后点击、选择安装类型“下一步”。
35.在“VirtualBox”您将看到多个选项卡,中、选择“安装Windows”。
36.然后点击,选择操作系统的名称“下一步”。
37.然后点击,选择虚拟机的安装位置“下一步”。
38.然后点击、选择您刚刚创建的虚拟机“完成”。
39.在“我已阅读并同意许可协议”点击,下“下一步”。
40.在“VirtualBox”选择,中,您将看到多个选项卡“安装Windows”。
41.然后点击,选择操作系统的名称“下一步”。
42.然后点击,选择安装类型“下一步”。
43.在“我已阅读并同意许可协议”点击,下“下一步”。
44.在“我已阅读并同意许可协议”点击,下“下一步”。
45.在“VirtualBox”您将看到多个选项卡,中,选择“安装Linux”。
46.然后点击,选择操作系统的名称“下一步”。
47.然后点击,选择安装类型“下一步”。
48.然后点击,选择虚拟机的安装位置“下一步”。
49.在“VirtualBox”您将看到多个选项卡,选择,中“安装Windows”。
50.然后点击,选择操作系统的名称“下一步”。
51.然后点击,选择虚拟机的安装类型“下一步”。
52.然后点击,选择虚拟机的安装位置“下一步”。
53.然后点击、选择虚拟机的名称“下一步”。
54.然后点击,选择操作系统的名称“下一步”。
55.在“VirtualBox”您将看到多个选项卡,选择,中“安装Windows”。
56.然后点击,选择安装路径“下一步”。
57.然后点击,选择安装类型“下一步”。
58.在“我已阅读并同意许可协议”点击、下“下一步”。
59.在“VirtualBox”选择,您将看到多个选项卡,中“安装Windows”。
60.然后点击、选择操作系统的名称“下一步”。
61.然后点击、选择虚拟机的安装位置“下一步”。
62.在“VirtualBox”您将看到多个选项卡、选择,中“安装Windows”。
63.然后点击,选择操作系统的名称“下一步”。
64.然后点击,选择安装位置“下一步”。
65.然后点击,选择操作系统的名称“下一步”。
66.然后点击,选择安装类型“下一步”。
67.然后点击、选择安装位置“下一步”。
68.在“我已阅读并同意许可协议”点击,下“下一步”。
69.在“VirtualBox”您将看到多个选项卡,中,选择“安装Windows”。
70.然后点击、选择操作系统的名称“下一步”。
71.在“VirtualBox”选择,中,您将看到多个选项卡“安装Windows”。
72.然后点击,选择操作系统的名称“下一步”。
73.在“VirtualBox”选择,中,您将看到多个选项卡“安装Windows”。
74.然后点击、选择操作系统的名称“下一步”。
75.然后点击,选择安装类型“下一步”。
76.然后点击,选择安装类型“下一步”。
77.在“我已阅读并同意许可协议”点击,下“下一步”。
78.在“VirtualBox”选择,您将看到多个选项卡,中“安装Windows”。
79.然后点击、选择操作系统的名称“下一步”。
80.然后点击,选择虚拟机的安装位置“下一步”。
81.在“VirtualBox”选择,中,您将看到多个选项卡“安装Windows”。
82.然后点击、选择操作系统的名称“下一步”。
83.然后点击、选择安装类型“下一步”。
84.在“VirtualBox”选择、您将看到多个选项卡,中“安装Windows”。
85.然后点击,选择操作系统的名称“下一步”。
86.然后点击,选择虚拟机的安装位置“下一步”。
87.然后点击、选择虚拟机的安装类型“下一步”。
88.然后点击,选择操作系统的名称“下一步”。
89.然后点击、选择安装类型“下一步”。
90.然后点击,选择安装位置“下一步”。
91.然后点击,选择操作系统的名称“下一步”。
92.然后点击,选择操作系统的名称“下一步”。
93.然后点击,选择操作系统的安装位置“下一步”。
94.然后点击,选择操作系统的名称“下一步”。
95.然后点击,选择虚拟机的安装位置“下一步”。
96.在“VirtualBox”您将看到多个选项卡,选择,中“安装Windows”。
97.然后点击、选择操作系统的名称“下一步”。
98.然后点击,选择虚拟机的安装位置“下一步”。
99.在“VirtualBox”选择,您将看到多个选项卡、中“安装Windows”。
100.然后点击、选择操作系统的名称“下一步”。
版权声明:本文内容由互联网用户自发贡献,该文观点仅代表作者本人。本站仅提供信息存储空间服务,不拥有所有权,不承担相关法律责任。如发现本站有涉嫌抄袭侵权/违法违规的内容, 请发送邮件至 3561739510@qq.com 举报,一经查实,本站将立刻删除。!
相关文章
- 数码天科机顶盒的性能如何? 2025-05-12
- 单眼皮拍照时如何看镜头?有哪些技巧? 2025-05-07
- 机顶盒60赫兹刷新率如何选择?是否影响观看体验? 2025-04-27
- 第四代机顶盒支持多少频道?如何最大化利用这些频道? 2025-04-24
- 职工拍照是否违法?如何进行举报? 2025-04-19
- 如何使用小布语音拍照功能? 2025-04-07
- 重庆健康智能手表批发价格多少钱? 2025-03-10
- 重庆智能手表的零售价格如何查询? 2025-03-08
- 如何为钢笔制作一个外壳? 2025-03-06
- 射雕英雄传3D官网下载怎么操作?下载后如何安装? 2025-02-28
- 最新文章
- 热门文章
- 热评文章
- 热门tag
- 标签列表

